Как подключиться к роутеру TP-Link?
В этой статье мы рассмотрим разные способы подключения к роутерам TP-Link. Обычно к роутеру подключаются либо для настройки, либо для доступа к интернету. Для обеих задач подходит подключение через кабель или Wi-Fi. Это два основных способа. Там есть еще вариант подключения по Wi-Fi без пароля (с помощью WPS), его мы так же рассмотрим. Многих так же интересует удаленное подключение к роутеру (через интернет). Такое подключение используется для управления роутером.
Так как я все это уже делал много раз, написал много отдельных инструкций, то сейчас с фото и подробным описанием каждого способа покажу вам, как, что и куда подключать. Показывать буду на примере роутера TP-Link Archer C5. Но если у вас другая модель от TP-Link, это не страшно, все получится. Подключиться можно с телефона, ноутбука, компьютера, или любого другого устройства (если оно поддерживает Wi-Fi или Ethernet).
Подключение к роутеру TP-Link через Wi-Fi (с телефона, ноутбука)
- Убедитесь, что роутер включен. Так же можете обратить внимание на индикатор Wi-Fi на роутер. Он должен гореть или мигать. Это значит, что роутер раздает Wi-Fi сеть.
- На устройстве, которое вы хотите подключить к своему роутеру TP-Link нужно включить Wi-Fi и открыть список доступных сетей. На телефоне это можно сделать в настройках. В Windows нажав на иконку беспроводной сети в трее (возле часов). Смотрите на примере подключения Windows 11 к Wi-Fi сети.
- В списке доступных сетей нужно выбрать Wi-Fi сеть нашего роутера. Если вы меняли имя сети (SSID) на роутер, то вы должны его знать, если нет, то возможно роутер раздает сеть с заводским именем. Заводское имя (SSID) и пароль для подключения к этой сети (Wireless Password, PIN) можно посмотреть на корпусе роутера. Наклейка с заводской информацией обычно находится снизу.
 На устройстве просто выбираем эту Wi-Fi сеть, вводим пароль (если сеть закрыта) и подключаемся. Смотрите на примере ноутбука и телефона (iPhone).
На устройстве просто выбираем эту Wi-Fi сеть, вводим пароль (если сеть закрыта) и подключаемся. Смотрите на примере ноутбука и телефона (iPhone).
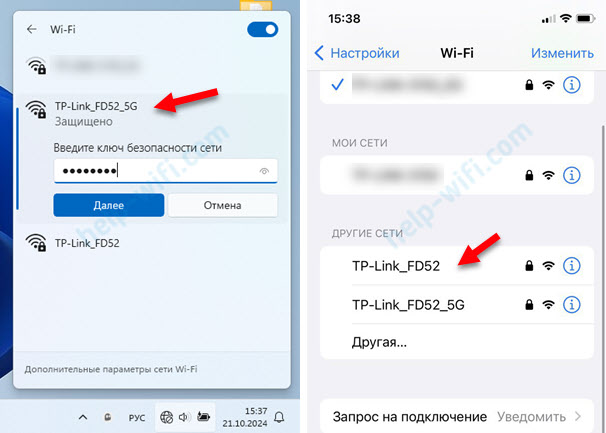
- Если в процессе подключения появляется какая-то ошибка или другая проблема, то напишите в комментариях, я подскажу что делать. Если все подключалось, то можете пользоваться интернетом, или выполнить вход в настройки роутера TP-Link (по IP-адресу 192.168.0.1 или tplinkwifi.net), если вы подключались для настройки роутера с телефона или компьютера. В настройки можно зайти, даже если соединение без доступа к интернету. Такое часто бывает, если роутер еще не настроен. Инструкции по настройке конкретных моделей собраны в категории "TP-Link".
Подключение без пароля (через WPS)
Если вы не знаете пароль от Wi-Fi сети, или знаете но он не подходит, то здесь есть три варианта: попытаться узнать свой пароль от Wi-Fi (посмотреть на другом устройстве или в настройках роутера), сделать сброс настроек роутера и подключиться с заводским паролем (который указан на самом роутере) после сброса настроек, или подключиться через WPS. В статье по ссылке есть подробная инструкция, а тут коротко и конкретно для TP-Link:
- Нужно выбрать Wi-Fi сеть на устройстве. Чтобы появилось окно с вводом пароля.
- Нажать на роутере на кнопку WPS, Wi-Fi/WPS, или WPS/Reset. Просто нажать один раз, держать ее не нужно (можете случайно отключить Wi-Fi сеть, или сбросить настройки роутера). На одной кнопке может быть две функции.
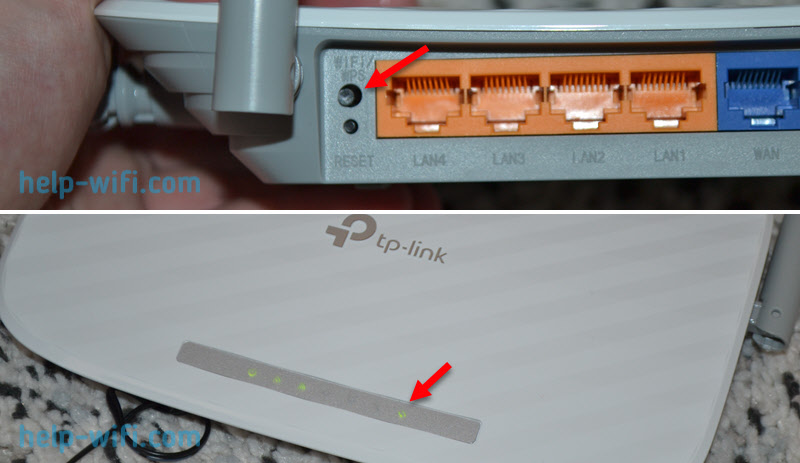 Загорится индикатор WPS. Он будет мигать, когда будет происходить подключение и после подключения он будет просто гореть. Потом сам потухнет.
Загорится индикатор WPS. Он будет мигать, когда будет происходить подключение и после подключения он будет просто гореть. Потом сам потухнет. - Когда вы активируете WPS на роутере, на устройстве начнется процесс подключения к Wi-Fi сети без ввода пароля.
Подключение через кабель
Нам понадобится только сетевой кабель (он поставляется в комплекте с роутером) и ПК или ноутбук с сетевой картой. На ПК с этим проблем обычно нет, а вот на новых ноутбуках все чаще нет разъема под интернет-кабель (можно использовать USB адаптер, по ссылке подробнее об этом).
Чтобы подключить роутер TP-Link к компьютеру или ноутбуку с помощью кабеля:
- Подключите кабель в один из LAN-портов на роутере. У TP-Link они обычно желтого цвета.
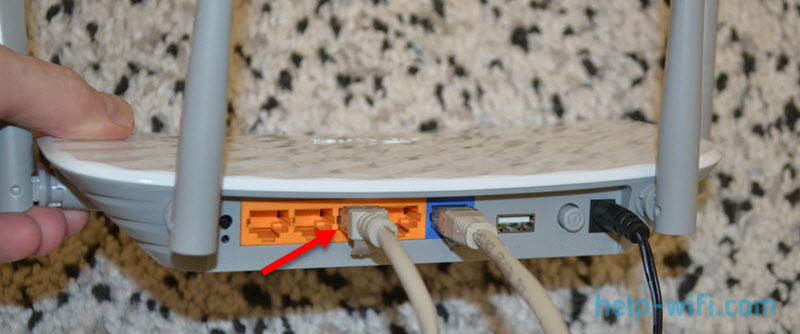
- Второй конец кабеля подключите в LAN-порт на ноутбуке или компьютере.

- На роутере должен загореться индикатор LAN, а на компьютере появится подключение к сети. Подключение может быть без доступа к интернету, если роутер еще не настроен, или к нему не подключен интернет. Это не помешает вам зайти в настройки роутера. Практически на всех моделях это можно сделать по IP-адресу 192.168.0.1.
Если вы кабель подключили, но интернет не работает, или компьютер не видит подключение (даже без доступа к интернету), то здесь вам пригодятся эти статьи:
- В Windows 11 не работает интернет по кабелю
- Сетевой кабель не подключен (на примере Windows 10).
Удаленное подключение (через интернет)
Такое подключение к роутеру TP-Link подходит только для управления его настройками. Вы с любого места можете получить доступ к настройкам роутера. Сделать это можно либо через внешний IP-адрес или настроенный DDNS (сложный и немного запутанный способ), либо чрез облачный сервис TP-Link ID и приложение Tether (если ваш роутер его поддерживает). А его поддерживают практически все новые (и не очень) роутеры.
У меня тоже роутер от TP-Link, и тоже настроено удаленное подключение. Я использую приложение Tether. Очень удобно управлять роутером с телефона. Даже когда находишься не дома.
Нужно просто установить на телефон приложение Tether, создать аккаунт TP-Link ID (прямо в приложении), войти в него, и так же войти в этот аккаунт в настройках роутера. И роутер автоматически будет доступен в приложении даже через интернет. Как все это настроить я показывал в отдельной статье: удаленное управление роутером TP-Link (через интернет). Там все максимально подробно и со скриншотами. Если что-то не получается, я всегда на связи в комментариях. Пишите!



 9805
9805 Как настроить роутер TP-Link? Пошаговая инструкция для любой модели
Как настроить роутер TP-Link? Пошаговая инструкция для любой модели  Как подключить и настроить коммутатор (свитч) TP-Link? На примере TP-Link TL-SF1005D
Как подключить и настроить коммутатор (свитч) TP-Link? На примере TP-Link TL-SF1005D  Как сбросить настройки TP-Link Deco (Mesh Wi-Fi системы)?
Как сбросить настройки TP-Link Deco (Mesh Wi-Fi системы)?  Вход в настройки TP-Link Deco – 192.168.68.1 или tplinkdeco.net
Вход в настройки TP-Link Deco – 192.168.68.1 или tplinkdeco.net  Правила комментирования
Правила комментирования