Tenda F6 – обзор и настройка беспроводного маршрутизатора
Сегодня я хочу познакомить вас с маршрутизатором Tenda F6. Очень интересная модель в первую очередь для тех, кто ищет функциональный и красивый, но недорогой маршрутизатор для квартиры, или небольшого дома. В описании на одном из сайтов прочитал, что модель F6 разработана для городских квартир. Возможно, это из-за мощных Wi-Fi антенн. В Tenda F6 есть несколько интересных фишек, о которых я расскажу в этом обзоре. Рассмотрим внешний вид и характеристики данной модели. А так же покажу, как подключить и выполнить настройку этого маршрутизатора.
Я уже распаковал маршрутизатор, подключил, выполнил настройку и немного его протестировал. Очень понравился внешний вид. Корпус сделан очень стильно. Белый цвет смотрится отлично. Хороший функционал и простая панель управления (веб-интерфейс) с возможностью смены языка. С настройкой проблем точно не возникнет. Все понятно и доступно. В комплекте есть руководство по быстрой настройке. Благодаря мощным антеннам, с Tenda F6 не должно быть проблем с покрытием Wi-Fi сети. 4 антенны по 5dBi выдают стабильный и сильный сигнал. Давайте рассмотрим внешний вид и технические характеристики более подробно.
Обзор Tenda F6: комплектация, корпус, технические характеристики
Упаковка в стиле компании Tenda, на которой нанесено фото маршрутизатора и вся необходим информация. Сразу на коробке указаны основные характеристики и возможности маршрутизатора. Есть наклейка, на которой указан срок гарантии (два года!) и все необходимые контакты для обращения в службу поддержки.

Внутри коробки все аккуратно сложено и защищено от повреждений.

Комплектация стандартная: сам роутер Tenda F6, адаптер питания, сетевой кабель, документация.

Корпус роутера очень плотно собран из двух частей, которые сделаны из белого пластика. Только верхняя часть из матового, а нижняя из более глянцевого, что ли. Хороший и приятный пластик, не имеет постороннего запаха.. Интересная, выгнутая форма корпуса. В белом цвете все это выглядит очень классно и стильно.

На лицевой панели расположен один индикатор (горит/мигает синим цветом) и логотип компании Tenda F6.

Антенны несъемные, большие и мощные (на 5dBi). Очень понравилось, что они плотно фиксируются в любом положении и не болтаются.

Кнопки (точнее кнопка) и порты расположены сзади. Там находится кнопка Wi-Fi/RST (держим нажатой на протяжении 1-3 секунд – откл/вкл Wi-Fi сеть. Держим около 8 секунд – сброс настроек до заводских). 3 LAN-порта, 1 WAN-порт, и разъем для подключения адаптера питания.

Снизу есть отверстия для вентиляции, и отверстия, которые дают возможность повести роутер на стену. Там же находится наклейка с заводской информацией.

Работает Tenda F6 на чипе от Qualcomm. Он обеспечивает быстрое и стабильное соединение. Скорость беспроводной сети до 300 Мбит/с. Это роутер стандарта N300 (802.11b/g/n). В нем нет поддержки диапазона 5 ГГц, только 2.4 ГГц. И нет поддержки IPTV. Так что если вам нужен диапазон 5 ГГц и/или поддержка IPTV, то можно посмотреть более дорогие модели из модельного ряда Tenda. WAN и LAN порты работают на скорости до 100 Мбит/с.
Есть возможность настроить расписание работы Wi-Fi сети. Роутер будет сам отключать и включать Wi-Fi сеть. Так же есть поддержка функции WISP. Можно настроить роутер в режиме репитера, для усиления уже существующей Wi-Fi сети (о настройке писал в этой статье: режим повторителя (репитер, мост WDS) на роутере Tenda). Присутствует функция QoS (управление пропускной способностью).
Настройка Wi-Fi роутера Tenda F6
Процесс настройки – проще простого. Но для начала нужно подключить интернет и подключиться к самому роутеру. Интернет (кабель от интернет-провайдера, модема) подключаем в WAN-порт. Включаем питание роутера.

Дальше нужно к роутеру подключить устройство, с которого будем выполнять настройку. Лучше всего для этого подходит ПК, или ноутбук. И лучше подключиться по сетевому кабелю.

Если нет компьютера, или нет возможности подключить его по сетевому кабелю, то подключаемся к роутеру по Wi-Fi сети. Заводское имя (SSID) указано на наклейке снизу. Сеть открыта, без пароля. Просто выбираем сеть и подключаемся к ней.

После подключения нам нужно открыть страницу с настройками роутера (веб-интерфейс). Открываем любой браузер и переходим по IP-адресу 192.168.0.1. Адрес нужно вводить именно в адресной строке, а не поисковой. Подробнее об этом я писал в статье 192.168.0.1 – вход в роутер, или модем. admin и admin.
По адресу 192.168.0.1 откроется страница, на которой можно быстро настроить маршрутизатор. Задать основные настройки: подключение к интернету и Wi-Fi сеть (имя, пароль).
- Выбираем тип подключения к интернету (PPPoE, Динамический IP, Статический IP), который использует ваш провайдер. Если это PPPoE – задаем имя пользователя и пароль (выдает интернет-провайдер).
- Меняем имя Wi-Fi сети и устанавливаем пароль на Wi-Fi.
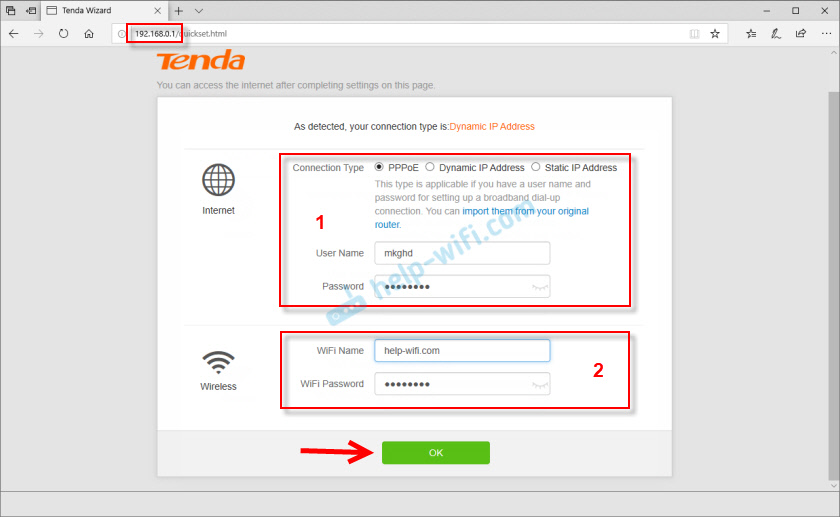
Нажимаем Ok, и видим сообщение, что роутер сохранил наши настройки. Если ваше устройство было подключено по Wi-Fi, и вы сменили имя и/или пароль Wi-Fi сети, то нужно подключить его заново.

Основные настройки заданы. И если интернет через роутер работает, а Wi-Fi сеть защищена паролем, то настройка роутера завершена. Но вы можете снова перейти по адресу 192.168.0.1, и уже откроется панель управления со всеми настройками. Можно сменить язык. У меня только английский и украинский, так как роутер для украинского рынка. На главной странице сразу отображается статус подключения к интернету. Как можете видеть на скриншоте ниже, в моем случае подключение к интернету установлено.

Если у вас подключения к интернету нет, то уточните у своего интернет-провайдера все настройки и задайте их в разделе "Настройки Интернета". Там же при необходимости можно сменить режим работы маршрутизатора на WISP, Универсальный репитер, или AP (точка доступа).

В разделе "Настройки беспроводной сети" можно сменить имя и пароль Wi-Fi сети. А так же сменить канал, ширину канала, режим беспроводной сети и включить расписание работы Wi-Fi.
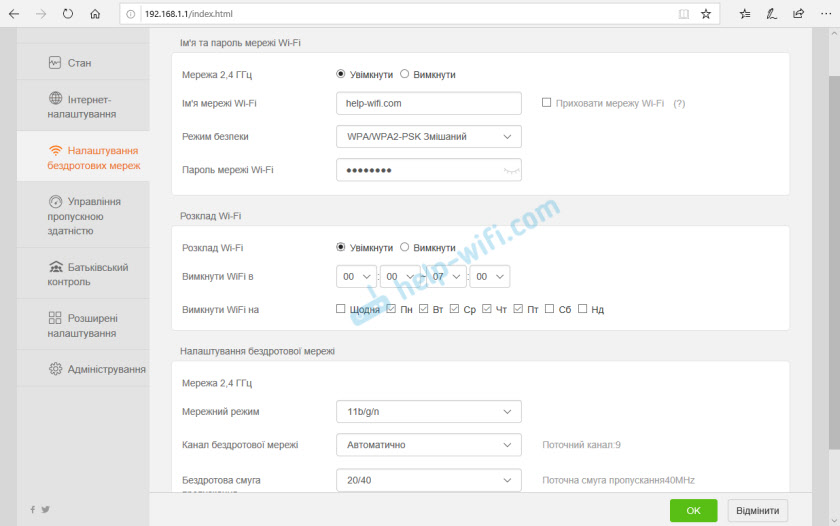
Следующий раздел – "Управление пропускной способностью".
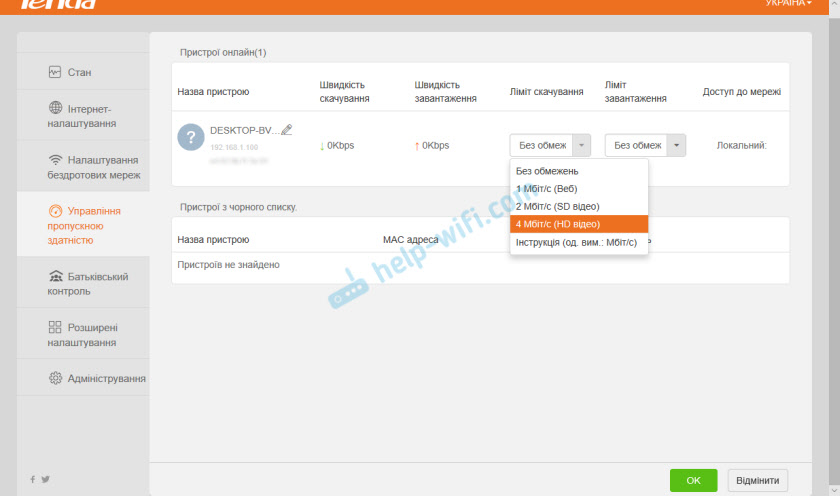
Есть так же функция "Родительский контроль".

В разделе "Расширенные настройки" можно найти функцию фильтрации по MAC-адресам, привязку IP-адресов, перенаправление портов, и другие настройки.

Ну и последняя вкладка – "Администрирование". Там можно настроить время, обновить прошивку Tenda F6, сбросить настройки, задать параметры LAN, WAN, и что самое главное – установить пароль администратора роутера (для защиты настроек). Это я рекомендую сделать обязательно. Просто придумайте пароль, укажите его два раза и сохраните настройки.

Теперь настройки защищены и при входе в веб-интерфейс будет появляться запрос пароля.

На этом настройка Tenda F6 завершена!
Выводы
Больше всего мне понравился внешний вид Tenda F6. Действительно стильный корпус из хорошего пластика. В бюджетных моделях это большая редкость, как и кнопка для отключения Wi-Fi сети. Настройка очень простая. Есть все необходимые режимы работы, если вы захотите использовать Tenda F6 в качестве репитера, или точки доступа. Со своими задачами Tenda F6 справляется отлично. Думаю, роутер без проблем будет держать около 10 устройств при средней нагрузке. Но не нужно забывать, что это все таки бюджетная модель.
Жду ваших отзывов о Tenda F6 в комментариях!


 13660
13660 Обзор Tenda 4G03 – маршрутизатор с поддержкой 4G LTE (SIM-карт) и Ethernet соединения
Обзор Tenda 4G03 – маршрутизатор с поддержкой 4G LTE (SIM-карт) и Ethernet соединения  4G VoLTE Wi-Fi роутер Tenda 4G06 – обзор, настройка, тест скорости
4G VoLTE Wi-Fi роутер Tenda 4G06 – обзор, настройка, тест скорости  Обзор Tenda AC11 – недорогой домашний роутер с гигабитными портами и быстрым Wi-Fi
Обзор Tenda AC11 – недорогой домашний роутер с гигабитными портами и быстрым Wi-Fi  Обзор Tenda AC21 – гигабитный маршрутизатор с поддержкой современных технологий
Обзор Tenda AC21 – гигабитный маршрутизатор с поддержкой современных технологий
Дизайн скопирован с Xiaomi Mi WiFi Router 4A. Возможностей меньше. В свободной продаже у нас его не нашел. Но, думаю, +-1000р ему ценник.
А у него есть поддержка гостевой сети
Почему у меня режет скорость по wifi ? Настройки такие же.
По Wi-Fi скорость интернета ниже. Почему роутер режет скорость?
Спасибо за ответ Сергей
А у него есть поддержка гостевой сети
Да, есть гостевая сеть.
Спасибо за ответ
А как включить гостевую сеть На Tenda F6
Смотрите скриншот.
Спасибо за ответ
добрый день, не могу найти функцию wps?
Похоже, что в Tenda F6 нет функции WPS. Я тоже не нашел.
Только сегодня забрал с почты, вставил в ван порт, а он его не видит.