Как узнать (где посмотреть) MAC-адрес роутера Tp-Link, Asus, D-Link, Tenda?
В этой небольшой статье, я расскажу вам о том, как можно узнать физический адрес маршрутизатора, он же MAC адрес.
Если вы уже зашли на эту страницу, то скорее всего знаете, для чего вам узнавать MAC адрес роутера, для чего-то, он вам пригодится. Самый популярный случай, это когда провайдер делает привязку по MAC адресу, и вам нужно сообщить физический адрес маршрутизатора вашему интернет-провайдеру, что бы тот сделал привязку по MAC-адресу. Если провайдер делает такую привязчив, то могут возникнуть проблемы в процессе настройки маршрутизатора. О таких проблемах (в частности о привязке по физический адресу), у нас уже есть отдельная статья Какой тип соединения указать при настройке роутера? Узнаем нужную информацию, которая пригодится в процессе настройки.
Сейчас мы разберемся, как можно посмотреть MAC-адрес маршрутизатора. Я более подробно покажу для устройств компании Tp-Link, D-Link и Asus, так как они самые популярные. Но, сам процесс практически не отличается от роутеров других компаний, таких как Tenda, Netgear, Zyxel и т. д.
Есть два способа узнать сетевой адрес маршрутизатора:
- Посмотреть на наклейке, которая находится на самом роутере, либо на коробке от него (как правило, MAC-адрес указан там и там). На коробе от Asus, я нашел этот адрес, а на коробке от Tp-Link, его не было. Но, это не важно, как я уже написал, он точно есть на самом роутере.
- И второй способ, это посмотреть в настройках самого маршрутизатора. У роутеров есть такая возможность, как клонирование MAC адреса. Это значит, что физический адрес можно указать практически любой. Так вот, если вы меняли MAC-адрес, то в настройках маршрутизатора будет отображаться измененный адрес. Он не будет совпадать с тем, что указан на корпусе сетевого устройства.
Давайте обо всем по порядку.
Смотрим MAC-адрес на корпусе роутера, или на упаковке
Самый простой способ: берем наш маршрутизатор в руки и ищем на нем наклейку с разной непонятной (на первый взгляд) информацией. Нашли? Найдите теперь там что-то типа MAC Address. Вот это и есть то что нам нужно. Что бы было более понятно, показываю на примере роутера от Tp-Link (TL-MR3220):
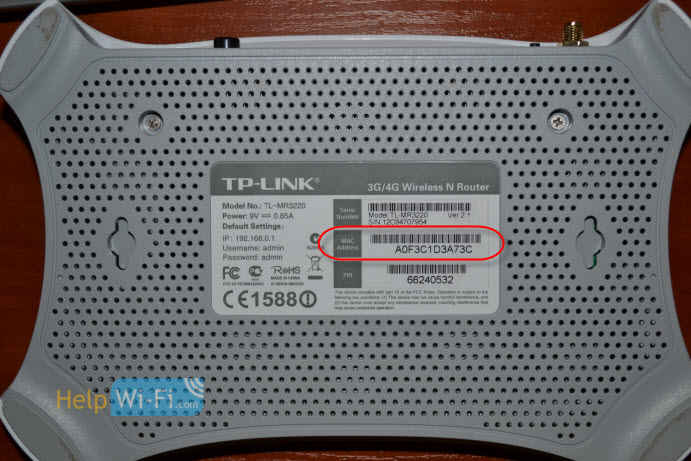 А вот так, выглядит физический адрес на корпусе маршрутизатора Asus (RT-N13U):
А вот так, выглядит физический адрес на корпусе маршрутизатора Asus (RT-N13U):
 А вот так он выглядит на упаковке:
А вот так он выглядит на упаковке:
С этим способом думаю разобрались. Нужно только найти адрес на корпусе маршрутизатора.
Где смотреть MAC-адрес в настройках роутера?
В этом способе так же нет ничего сложно. Достаточно зайти в настройки маршрутизатора, и посмотреть.
Давайте сначала рассмотрим, как это сделать на устройствах фирмы Tp-Link.
Все как обычно, заходим в настройки набрав в адресной строке браузера адрес 192.168.1.1, или 192.168.1.1. Вводим логин и пароль для входа в настройки (как правило, по умолчанию admin и admin).
MAC Address отображается сразу на главной странице:
 На роутерах копании Asus, все точно так же. Физический адрес вы увидите сразу после входа в панель управления:
На роутерах копании Asus, все точно так же. Физический адрес вы увидите сразу после входа в панель управления:
 В новой панели управления - "LAN MAC address".
В новой панели управления - "LAN MAC address".
 Практически на всех маршрутизаторах, информация по MAC адресу отображается на главной странице настроек.
Практически на всех маршрутизаторах, информация по MAC адресу отображается на главной странице настроек.



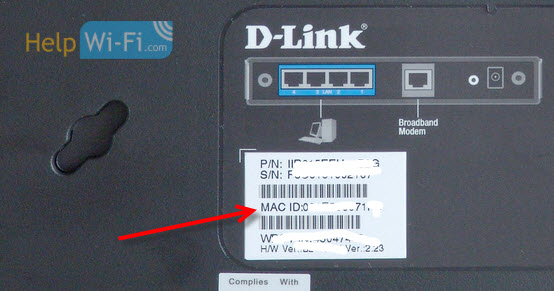
 90751
90751 Как поменять DNS на роутере?
Как поменять DNS на роутере?  Как подключить роутер к модему или оптическому терминалу (GPON)?
Как подключить роутер к модему или оптическому терминалу (GPON)?  Как зайти в настройки роутера с телефона?
Как зайти в настройки роутера с телефона?  Изоляция точки доступа Wi-Fi: что это в роутере и как включить или отключить?
Изоляция точки доступа Wi-Fi: что это в роутере и как включить или отключить?
Если у меня в сети два роутера, один в режиме роутера, а второй в режиме точка доступа. Как мне определить к какому я подключен?
Имя Wi-Fi сети у них одинаковые? Можно посмотреть по MAC-адресу в свойствах Wi-Fi сети на компьютере. Или через программу inSSIDer.