Домашняя (частная) и общественная (общедоступная) сеть Windows 10. В чем разница и как изменить?
Каждой Wi-Fi, или Ethernet сети Windows 10 присваивает статус частной (она же домашняя), или общедоступной (общественной) сети. В зависимости от присвоенного сетевого профиля, меняются настройки по умолчанию для конкретного подключения (сети). Имеются введу настройки общего доступа к файлам и принтерам. От которых зависит, будут ли другие устройства видеть ваш компьютер в локальной сети.
Когда мы первый раз подключаемся к какой-то Wi-Fi сети, или подключаем интернет по сетевому кабелю, то Windows 10 спрашивает у нас: "Вы хотите разрешить другим компьютерам и устройствам в этой сети обнаруживать ваш ПК?".

Если выбрать "Да", то система присвоит этой сети статус домашней. А если выбрать "Нет" (или ничего не выбирать) – то будет присвоен сетевой профиль "Общественная".
Посмотреть текущий статус сети можно в центре управления сетями и общим доступом.

В настройках всегда можно сменить общественную сеть на домашнюю, и наоборот. Но давайте сначала выясним, в чем вообще разница, на что влияет статус сети, и какие могут быть проблемы, если неправильно установить сетевое расположение.
В чем разница между домашней и общественной сетью?
Как я уже писал выше, разница в настройках общего доступа, которые по умолчанию применяются к сети, после присвоения ей сетевого профиля. Все просто:
- Частная сеть, или домашняя – компьютер будет обнаруживаться в сети другими устройствами и будет доступен общий доступ к файлам и принтерам. Конечно же рекомендуется присваивать этот сетевой профиль Wi-Fi сети, или Ethernet подключению только тогда, когда вы доверяете самой сети. Например, подключены к своей домашней сети, на работе и т. д. И если есть необходимость, чтобы компьютер участвовал в локальной сети.
- Общедоступная сеть, или общественная – здесь все наоборот. Для этого профиля настройки по умолчанию заданы таким образом, что ваш компьютер не будет участвовать в локальной сети. Его не будут обнаруживать другие устройства в сети и он будет максимально защищен. Когда подключаемся к открытым, неизвестным Wi-Fi сетям, или даже напрямую по сетевому кабелю от провайдера, то рекомендуется ставить именно этот сетевой профиль.
Параметры общего доступа можно сменить отдельно для каждого профиля. Или сразу для всех сетей. Сделать это можно в панели управления. По адресу: Панель управления\Все элементы панели управления\Центр управления сетями и общим доступом\Дополнительные параметры общего доступа

Эти настройки могут пригодится например при настройке локальной сети. Но без необходимости лучше не менять параметры. Особенно в разделе "Все сети" и "Гостевая или общедоступная".
Кстати, обратите внимание на скриншот выше. Возле профиля, который выбран для сети к которой вы подключены в данный момент, будет надпись "текущий профиль". Это уже параметры сетевых профилей. А у нас статья немного на другую тему. Сейчас я покажу, как сменит общедоступную сеть на частную и наоборот в Windows 10.
Какой сетевой профиль выбрать?
Если у вас интернет подключен по кабелю от домашнего роутера – то можете выбрать профиль "Частный". А если интернет подключен напрямую от провайдера, то лучше установить "Общедоступные".
Что касается Wi-Fi сетей, то здесь все просто. Если вы доверяете сети (дома, на работе, у друзей) то можно выбирать "Частный". А если сеть где-то в кафе, отеле, магазине и т. д., то конечно же запрещаем общий доступ выбрав профиль "Общедоступные".
Меняем профиль с общедоступного на частный (или наоборот) в Windows 10
Есть несколько способов, которыми можно сменить тип сети. Для начала рассмотрим самый простой. Это способ подойдет как для Wi-Fi сетей, так и для Ethernet подключения.
Открываем параметры, затем переходим в раздел "Сеть и Интернет". На вкладке "Состояние" нажимаем на "Изменить свойства подключения".

И просто меняем сетевой профиль на необходимый.

Все готово.
Как сменить сетевой профиль Wi-Fi сети?
Добраться к настройкам можно быстрее. Нажмите на иконку подключения и выберите "Параметры сети и Интернет".

Дальше перейдите на вкладку "Wi-Fi" и выберите Wi-Fi сеть к которой вы подключены.

Смените расположение в сети.

После настройки компьютер будет либо доступен в сети, либо скрыт.
Настройка сетевого расположения для Ethernet подключения в Windows 10
Как я писал в начале статьи, для Ethernet подключения (по сетевому кабелю) можно так же менять сетевое расположение с "Общественная сеть" на "Домашняя сеть". И в обратном порядке.
Точно так же заходим в параметры и в разделе "Сеть и Интернет" необходимо открыть вкладку "Ethernet". Нажимаем на подключение, чтобы открыть его настройки.

Остается только выбрать необходимый профиль.

Вместо настройки сетевого профиля может быть пункт "Сделать этот компьютер доступным для обнаружения". Если поставить переключатель в положение "Откл", то компьютер не будет обнаруживаться в сети (Общедоступная сеть). А если поставить "Вкл", то будет применен профиль "Частная сеть".
Некоторые нюансы
Не редко из-за неправильно выбранного сетевого профиля не удается, например, настроить просмотр фильмов на телевизоре по технологии DLNA. Так как телевизор просто не видит компьютер в сети из-за установленного профиля "Общедоступные". Или не получается настроить общий доступ к файлам и принтерам. Поэтому, в той сети где вы планируете обмениваться файлами, получать доступ к медиаконтенту с других устройств, нужно активировать профиль "Частные" и при необходимости дополнительного его настроить.
Для обеспечения безопасности всегда запрещайте другим компьютерам обнаруживать ваш компьютер в сети, если вы не доверяете этой сети и не можете быть уверены в ее безопасности. Просто активируйте профиль "Общедоступные", или нажмите "Нет" в ответ на вопрос, который появляется сразу при подключении к сети.



 194030
194030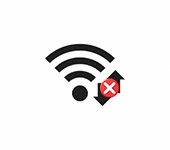 Как отключить автоматическое подключение к Wi-Fi в Windows 11
Как отключить автоматическое подключение к Wi-Fi в Windows 11  Как включить или отключить SMB 1 в Windows 11 и Windows 10
Как включить или отключить SMB 1 в Windows 11 и Windows 10  Случайные аппаратные адреса в Windows 11 и Windows 10: что это, как включить или отключить?
Случайные аппаратные адреса в Windows 11 и Windows 10: что это, как включить или отключить?  Как подключить Wi-Fi адаптер к компьютеру или ноутбуку? Почему USB Wi-Fi адаптер не работает после подключения?
Как подключить Wi-Fi адаптер к компьютеру или ноутбуку? Почему USB Wi-Fi адаптер не работает после подключения?
Здравствуйте. Подскажите, пожалуйста, что делать… комп уже в домашней группе, создать новую не могу (Нет кнопки) посмотреть пароль этой не могу… пишет «не удается настроить домашнюю группу» Как быть?
С вашего описания сложно понять, что там происходит.
Можно же выйти из домашней группы. Смотрите эту статью: https://help-wifi.com/raznye-sovety-dlya-windows/nastrojka-lokalnoj-seti-v-windows-10-domashnyaya-set-cherez-wi-fi-router-mezhdu-windows-10-i-windows-7/
Добрый день! Я правильно понимаю так: в наличие комп, подсоединенный проводом через Wi-Fi роутер, ноут и смартфоны по Wi-Fi к тому же роутеру. Домашняя сеть не нужна. Стоит на компах платный Аваст, и часто напоминает о том, что у вас на брандмауэре изменена сеть на частную (я в свое время это сделал, просто так). Вопрос: мне изменить на компах профиль брандмауэра авастовского на общедоступный или оставить частный? Т.е. какой выбор будет более защищенным? Спасибо.
..и ещё:
Не понятно, вроде в этом случае надо активировать профиль «общедоступная» ?!
Добрый день. Как там работает брандмауэр в антивирусе Avast и как в нем организованы настройки, я сейчас проверит не могу. Но если компьютер подключен по кабелю, и вам не нужен доступ к локальной сети (что чтобы ваш компьютер определяли в этой сети), то просто в свойствах поставьте сетевой профиль «Общедоступные». Думаю, это можно сделать и в настройках Avast.
Когда мы ставим «Общедоступные», то система понимает, что мы подключились к интернету через чужую сеть, в этой сети могут находится чужие устройства, и нам не нужно настраивать с ними связь. Отключается общий доступ к файлам и принтерам.
Да, у меня там ошибка. При подключении к чужой сети (роутеру) нужно активировать профиль «Общедоступные», а не «Частные». Исправил в статье. Или на вопрос «Вы хотите разрешить другим компьютерам и устройствам в этой сети обнаруживать ваш ПК?» при подключении отвечать «Нет».
Спасибо. Но тогда ещё вопрос: Настройки общедоступного профиля у меня такие. Т.е. как понять то, что включен общий доступ к файлам и принтерам и включено сетевое обнаружение, так и должно быть?!
У вас сейчас включен общий доступ и сетевое обнаружение для сетевого профиля «Общедоступная». Нужно поставить переключатель возле «Отключить сетевое обнаружение» и «Отключить общий доступ к файлам и принтерам».
..т.е. отключить, я понял. А как так получилось, что стоит переключатель на вкл. ведь по умолчанию разве не должен быть выключен, тем более на профиле «общедоступный»?!
У меня как раз на профиле «частная» вот такие настройки (как будто для «общедоступного»)! Или я что-то не понимаю?
.. и ещё: а другом компе (Виндоуз 7) вот такие настройки для профиля «общий». Тут тоже все три переключателя на выкл. надо перевести?
Да, все три на Выкл. Если вы хотите запретить общий доступ.
Можно менять настройки профилей вручную — вот и ответ на все ваши вопросы.
Прикол в том, что меня раньше сбивала с толку эта формулировка: Общедоступная. Типа проходной двор. И я воспринимал все с точностью до наоборот, ставил Домашняя.
Огромное спасибо за вашу статью! Долго не могла понять в чём причина отсутствия значка WiFi. Оказалось сам драйвер работал неправильно.
Видимо после неудачного обновления произошел сбой. После кнопки «Откат», ноутбук перезагрузился и всё вернулось.
Ещё раз благодарю! Даже мне девушке-чайнику по компьютерным делам удалось с помощью вашей подробной статьи всё исправить!
Рад, что смог вам помочь!
Здравствуйте! Подскажите, что выбирать при скачивании торрентов? На компьютере настроен профиль «Домашняя сеть». Иногда, при загрузке торрентов появляется окно бранмауэра, в котором необходимо выбрать профиль «Частный» или «Публичный». Часто галочка на «Частный» уже установлена. Её надо снимать и ставить галочку на «публичный», или только «частный» выбрать или оба? 🙂
Если вы подключены к своей сети, то выбирайте «Частный».
Спасибо!
Приветствую. Если сеть настроить как частную, то на следующий день она становится снова общедоступной и пропадает общий доступ к файлам и принтерам. Можно как то сохранить настройку чтобы каждое утро не переключать сеть из общедоступной в частную?
Настройки должны сохраняться. Возможно, какая-то программа меняет настройки. Антивирус, например.
Приветствую. Создал частную сеть доя обмена файлами. Интернет через роутер, один компьютер через кабель, второй по wi fi. Вопрос: будет ли у провайдера доступ к моим компьютерам( общим папкам) в сети?
Нет, не должно быть у провайдера доступа к вашим файлам. Если роутер настроен правильно. Локальная сеть работает на устройствах, которые подключены к роутеру.
Здравствуйте! (Нажимаем на подключение, чтобы открыть его настройки.) вот здес у меня про лимит, немогу найти настройки
Я не понял ваш вопрос.
У вас WiFi сеть не работает, компьютер видит ее как «Неопознанная сеть».
Ну да! Мне надо натроить локальный сеть. В 2 компе Win 7 максимальная не можеть получить доступ в Win 10
У вас само соединение не работает, о чем я уже писал выше. Оно определяется как «Неопознанная сеть». Так не должно быть. И это никак не связано с настройками из этой статьи.
Расскажите или дайте ссылку на описание по каким критериям винда определяет к какой категории отнести сеть?
Так она спрашивает при подключении.
Доброго дня, есть проблемка при закрытии крышки ноутбука(подключен монитор) блокируется сеть, IP-ка получается. Брандмауэр отключал, настройки закрытия крышки проверял и производительность адаптера, в оборудовании забрал галочку «разрешить управлять этим устройством»
Опишите подробнее, пожалуйста.
Добрый день.
При подключении к интернету с помощью мобильного телефона в режиме usb-модема — что выбирать?
Добрый день, Выбирайте домашнюю сеть.
Здравствуйте. При подключении USB модема каждый раз компьютер спрашивает: хотите ли вы, чтобы ваш компьютер обнаруживали другие устройства. Можно ли убрать этот вопрос, чтобы не тратить на него время? Выходит, что домашняя/общественная сеть при USB подключении каждый раз выбирается? Номер сети каждый раз увеличивается: 11, 12,13 и т.д.
Приветствую. После «Изменить свойства подключения». выпадает совсем другое окно где предлагается «Задать как лимит. подкл.» ,
«параметры IP»
«скопировать парамеры сети….»
Как результат невозможно сменить параметры сети ни общественноя не домашняя, просто этого нет. статья не состоятельна… Нужны другие варианты. Вин 10 самая дебильная система.
Меняете параметры Wi-Fi сети, или проводного подключения?
Можете скриншот прикрепить?
Здравствуйте у меня такая же проблема с днс сервером сначала по другому вылазила что не отвечает,потом отключил Аваст и перезагрузил ПК не работает удалили Аваст теперь пишет windows не удаётся связаться с устройством или ресурсом(основной днс сервер).
Здравствуйте. Попробуйте применить решение из этой статьи.
Здраствуйте. У меня проблема такая. При включение компа вроде показывает что интернет подключен но ничего не подгружает и при включение средства устранения ситевых неполадок пишет что проблема с днс. Единственное что помогает это отключить и включить ситевое устройство. Вот только через некоторое время интернет опять пропадает. Знаете ли вы какоето решение ? А то днс гугл не помагает и сброс днс тоже (( Спасибо за ранее
Как подключен интернет?
Какая конкретно ошибка в средстве устранения неполадок?
Спасибо огромное за помощь! Сделала всё по инструкции, компьютер подключился к сети!
А если у меня на одном компе стоит общедоступная сеть, а на другом частная, они подключены к одной wifi и я открою порт 25565 для игры майнкрафт, то мой комп может заразится каким-то вирусом и второй комп тоже?
Нет, не заразится. Но антивирус в любом случае лучше установить.
Подскажите, пожалуйста, при подключении wi-fi smart камеры через RJ-45 напрямую к ноутбуку система просит включить сетевое обнаружение. Какие настройки нужно поменять. Стоит гостевая сеть без обнаружения.
Как включить сетевое обнаружение в Windows 10, я показывал в этой статье.
здравствуйте есть вопрос. если я сделаю сеть общественной я смогу подключить на неё другие устройства? сейчас она частная и кроме ноутбука подключить на неё ничего нельзя. телефон её не находит.
Изменение этих настроек никак не может влиять на подключение других устройств к Wi-Fi сети (роутеру).
Почему телефон не видит Wi-Fi сеть роутера
После команды cmd и пр. действий на очистку, общественная сеть стала непознанная и на домашнюю никак не хочет переключать. Уже галочки ставили и так и так.
Пожалуйста, уточните свой вопрос. Прикрепите скриншоты. Я не понял вашу проблему.
Или смотрите решения ошибки неопознанная сеть в Windows 10.
Раздаю интернет с телефона на ноутбук с Windows 10. Пользуюсь один. Какие настройки выбрать в сетевом профиле?
Можете установить в настройках «Домашняя» (частная) сеть.