Как подключиться к Wi-Fi в Windows 11?
Наконец-то я обновился до Windows 11, ознакомился с системой и готов делиться с вами полезной информацией по настройке каких-то функций и решению возможных проблем и ошибок. В этой статье я покажу, как подключиться к Wi-Fi сети в Windows 11. Инструкция подойдет для любого устройства, которое работает на этой системе. Будь то ноутбук, стационарный компьютер (ПК), или планшет. Рассмотрим самый простой способ подключения, через меню в трее и через настройки. Так же покажу, как выполнить соединение со скрытой Wi-Fi сетью и с помощью WPS.
Wi-Fi в Windows 11
В Windows 11 внешний вид интерфейса изменился, и по сравнению с предыдущими версиями управление Wi-Fi сетями и процесс подключения к ним происходит по-другому. Так же изменились настройки. Например, теперь когда мы нажимаем по иконке подключения в трее, не появляется привычное нам окно со списком доступных для подключения сетей, а появляются элементы управления такими функциями как Wi-Fi, Bluetooth, Режим "в самолете" и т. д. Все красиво, понятно, но не так как мы привыкли.
Обновление: написал отдельную статью с решениями проблемы, когда не удается включить Wi-Fi в Windows 11.
Простой и быстрый способ подключения
Для подключения к Wi-Fi сети на Windows 11 выполните следующие действия:
- Нажмите на иконку подключения (в Windows 11 одновременно подсвечивается иконка подключения к интернету, звука и управления электропитанием) в трее (в правом нижнем углу). Там должна быть кнопка Wi-Fi. Если он выключен, то нужно сначала нажать на кнопку для включения Wi-Fi. Или перейти в настройки (рядом кнопка со стрелочкой) и уже там включить.

- Когда Wi-Fi будет включен и ноутбук или компьютер будет видеть доступные для подключения сети, под кнопкой будет надпись "Доступен". Чтобы открыть список сетей, нужно нажать на кнопку со стрелочкой.

- Дальше нажимаем на Wi-Fi сеть к которой хотим подключиться. Если необходимо, чтобы Windows 11 в дальнейшем подключалась к этой сети автоматически – ставим галочку возле "Подключаться автоматически" и нажимаем на кнопку "Подключиться". Затем вводим пароль (ключ безопасности сети) от Wi-Fi сети и нажимаем на кнопку "Далее".

- Дальше появится статус "Проверка и подключение". После успешного подключения к Wi-Fi сети возле нее должен быть статус "Подключено, защищено". Если Wi-Fi сеть защищена паролем. Можно использовать подключение к интернету.
 В этом же окне (что на скриншоте выше) при необходимости вы можете просто выбрать другую доступную сеть и подключиться к ней.
В этом же окне (что на скриншоте выше) при необходимости вы можете просто выбрать другую доступную сеть и подключиться к ней.
В этом меню есть возможность отключиться от сети (кнопка "Отключиться"), или открыть свойства (значок (i) в верхнем углу). Эти же функции продублированы в меню, которое открывается при нажатии правой кнопкой мыши по сети.
 Там есть еще функция "Забыть", с помощью которой можно удалить Wi-Fi. Windows 11 не будет подключаться к этой сети автоматически в дальнейшем.
Там есть еще функция "Забыть", с помощью которой можно удалить Wi-Fi. Windows 11 не будет подключаться к этой сети автоматически в дальнейшем.
Возможные проблемы на этом этапе:
- Одна из самых частых ошибок в процессе подключения: "Не удается подключиться к этой сети". Поэтому я подготовил отдельную статью с решениями: не удается подключиться к этой сети Wi-Fi в Windows 11.
- Если после подключения к Wi-Fi сети интерне не работает: Wi-Fi в Windows 11 без подключения к интернету, нет интернета.
Подключение к Wi-Fi на Windows 11 через параметры
- Открываем "Параметры". Можно открыть их через меню пуск, через поиск и т. д. Мне удобнее всего делать это вот так:

- Переходим в раздел "Сеть и Интернет" – "Wi-Fi".
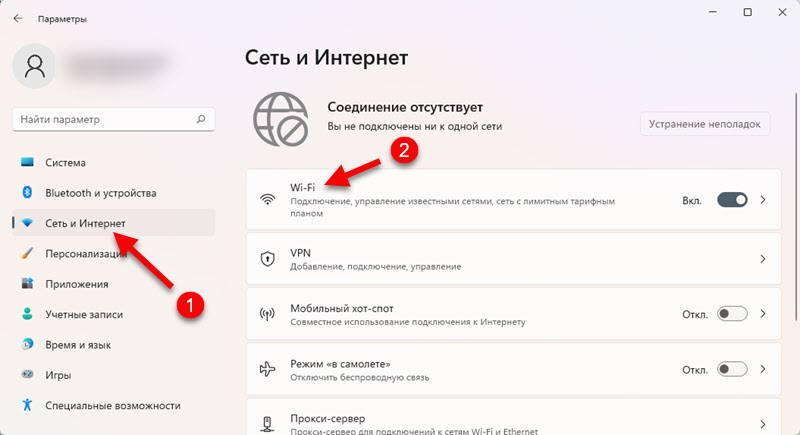
- Открываем раздел "Отображение доступных сетей", нажимаем на сеть к которой хотим выполнить подключение и нажимаем на кнопку "Подключиться". Перед этим, если это необходимо, не забудьте установить галочку возле "Подключаться автоматически".

- Вводим пароль от сети, нажимаем на кнопку "Далее" и ждем пока Windows 11 установит соединение с Wi-Fi роутером.
 В этом разделе так же есть возможность открыть свойства сети к которой выполнено подключение на данный момент, выключить и включить Wi-Fi, открыть окно управления известными сетями, свойства беспроводного адаптера и т. д.
В этом разделе так же есть возможность открыть свойства сети к которой выполнено подключение на данный момент, выключить и включить Wi-Fi, открыть окно управления известными сетями, свойства беспроводного адаптера и т. д.
Подключение к скрытой Wi-Fi сети
Windows 11 без проблем подключается к скрытым Wi-Fi сетям. Это такие сети, в настройках которых (на роутере, точке доступа) отключено вещание имени Wi-Fi сети (SSID). То есть мы просто не видим эту сеть в списке доступных сетей, а для подключения к ней нужно указать не только пароль, но еще и имя сети.
- Если Windows 11 видит, что есть скрытые Wi-Fi сети, то в списке доступных сетей должен быть пункт "Скрытая сеть".
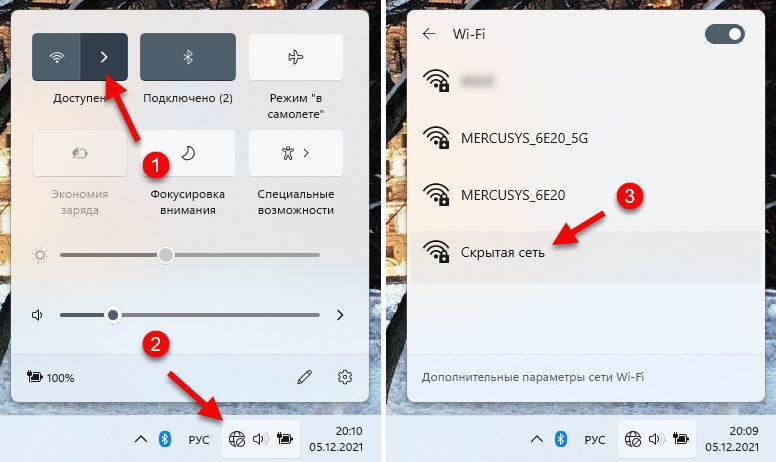 Нажимаем на нее, если нужно ставим галочку возле "Подключаться автоматически" и нажимаем на "Подключиться".
Нажимаем на нее, если нужно ставим галочку возле "Подключаться автоматически" и нажимаем на "Подключиться".
 Дальше вводим имя сети (SSID), пароль и устанавливаем подключение.
Дальше вводим имя сети (SSID), пароль и устанавливаем подключение.
Так же можно добавить новую Wi-Fi сеть (выполнить подключение к скрытой сети) в параметрах, в разделе "Сеть и Интернет" – "Wi-Fi" – "Управление известными сетями".
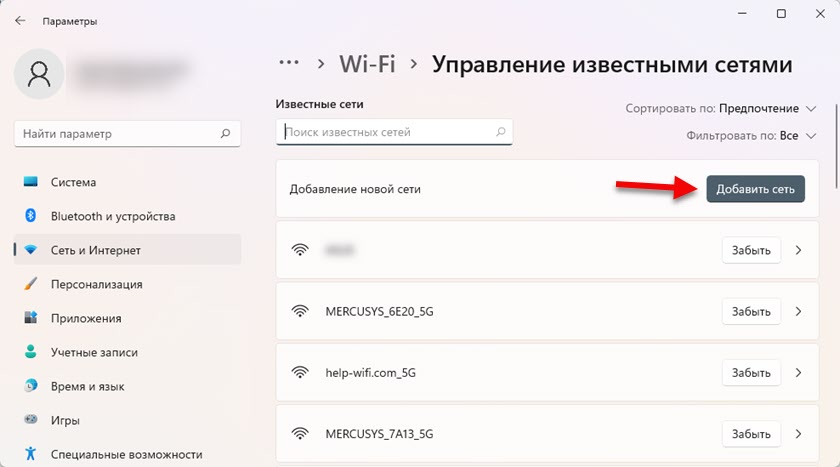
Нужно ввести имя сети (SSID), выбрать тип безопасности, ввести пароль, установить (если необходимо) галочки "Подключаться автоматически" и "Подключаться, даже если в сети не выполняется трансляция" и сохранить сеть.

Подключение к Wi-Fi по WPS
Компьютер на Windows 11 можно легко и быстро подключить к беспроводной сети с помощью функции WPS. Что такое WPS и как это работает я более подробно рассказывал в этой статье: Что такое WPS на Wi-Fi роутере? Как пользоваться функцией WPS? Все что нам нужно – доступ к роутеру, чтобы в нужный момент активировать WPS с помощью кнопки или в настройках роутера.
- Открываем список доступных сетей и нажимаем на свою Wi-Fi сеть. После чего нажимаем на кнопку "Подключиться". Появится запрос пароля. Под полем обратите внимание на следующий текст: "Вы так же можете подключиться, нажав кнопку на маршрутизаторе". Это и есть подключение по WPS.
 Оставляем это окно открытым.
Оставляем это окно открытым. - Активируем WPS на роутере. Как правило, для этого на корпусе роутера есть отдельная кнопка, которая подписана "WPS". На нее нужно нажать, или нажать и подержать 2-3 секунды. Для примера:
 После активации обычно начинает мигать индикатор на роутере.
После активации обычно начинает мигать индикатор на роутере. - В окне с подключением к беспроводной сети должен появится статус "Получение параметров от маршрутизатора", после чего соединение будет установлено.
 Windows 11 получит пароль от роутера автоматически. Не обращайте внимание, что у меня на последнем скриншоте статус возле сети "Без подключения к Интернету, защищено". Это никак не связано с подключением по WPS, просто для демонстрации процесса подключения я подключил свой ноутбук к роутеру, который не подключен к интернету.
Windows 11 получит пароль от роутера автоматически. Не обращайте внимание, что у меня на последнем скриншоте статус возле сети "Без подключения к Интернету, защищено". Это никак не связано с подключением по WPS, просто для демонстрации процесса подключения я подключил свой ноутбук к роутеру, который не подключен к интернету.
Если нет никаких проблем со стороны самого компьютера, Windows 11 и роутера, то подключение к Wi-Fi сети выполняется очень просто и быстро. Но, к сожалению, это не всегда так.
Бывает, что в процессе подключения, или уже после подключения мы сталкиваемся с разными проблемами, или ошибками. Например, не удается включить Wi-Fi, или настроек Wi-Fi нет вообще. Windows 11 не подключается к Wi-Fi, или после после подключения нет доступа к интернету и интернет не работает. Все эти проблемы были в предыдущих версиях Windows, и они есть в 11 версии. Я планирую написать ряд статей с подробными решениями этих проблем.
Если вы уже успели столкнуться с какими-то проблемами, или знаете какие-то решения подобных проблем, то можете поделиться с нами в комментариях ниже. Задавайте вопросы. Буду рад видеть любые ваши комментарии!



 74875
74875 Как узнать, есть ли Wi-Fi на компьютере или ноутбуке? И что делать, если Wi-Fi адаптер есть, но не работает?
Как узнать, есть ли Wi-Fi на компьютере или ноутбуке? И что делать, если Wi-Fi адаптер есть, но не работает?  Встроенный Wi-Fi в материнской плате: что это и зачем нужен, как включить, слабый сигнал и медленная скорость
Встроенный Wi-Fi в материнской плате: что это и зачем нужен, как включить, слабый сигнал и медленная скорость  Как скачать драйвер Wi-Fi для ноутбука Dell и включить Wi-Fi?
Как скачать драйвер Wi-Fi для ноутбука Dell и включить Wi-Fi?  Как на ноутбуке HP включить Wi-Fi, или скачать и установить драйвер?
Как на ноутбуке HP включить Wi-Fi, или скачать и установить драйвер?  Правила комментирования
Правила комментирования