Настройка роутера Asus RT-N18U. Подключение, настройка интернета и Wi-Fi сети
Если вы только купили Asus RT-N18U, или решили его заново настроить, то эта инструкция именно для вас. Сейчас я расскажу как выполнить настройку роутера Asus RT-N18U. Мы подключим его к компьютеру (если нет компьютера, то можно и с планшета настроить), настроим интернет-соединение с провайдером, настроим Wi-Fi сеть, и установим пароль на Wi-Fi.
Так как практически на всех новых роутерах Asus стоит одинаковая на вид прошивка, то настройка Asus RT-N18U мало чем будет отличатся от настройки других маршрутизаторов этой компании. Но, думаю, что отдельная инструкция для конкретной модели точно не будет лишней. Тем более, что модель RT-N18U у меня есть, так что, инструкция будет с фото и на реальном примере.
Ниже мы рассмотрим настройку роутера именно для работы с кабельным интернетом, который подключается в WAN (RJ-45) разъем роутера.
Подключение Asus RT-N18U и подготовка к настройке
Для начала, нужно решить как мы будем настраивать роутер. Точнее, как мы будем к нему подключатся для настройки. По Wi-Fi, или по сетевому кабелю. Если вы будете настраивать с планшета, или смартфона, то понятное дело, что подключатся вы будете по Wi-Fi сети. Если есть возможность, то я советую все таки подключить компьютер к роутеру по кабелю, который идет в комплекте. Только для настройки, потом вы сможете отключить кабель и подключаться например по Wi-Fi.
Возьмите сетевой кабель, и соедините им компьютер с Asus RT-N18U. На компьютере, или ноутбуке подключаем в разъем сетевой карты, а на роутере в один из 4 LAN разъемов.
Если вы будете настраивать по Wi-Fi, то просто подключитесь к открытой Wi-Fi сети с именем "Asus", которая появится сразу после включения маршрутизатора. Кстати, не забудьте подсоединить антенны.
Ну и конечно же, нужно подключить интернет к роутеру Asus RT-N18U. Кабель от интернет провайдера, или от ADSL модема подключите в WAN разъем маршрутизатора.
Проверьте, включено ли питание роутера. На передней панели, должны гореть индикаторы.
Сброс настроек на Asus RT-N18U
Если роутер не новый, то сделайте сброс настроек. На задней панели, есть специальная кнопка. Нажмите на нее, и подержите не менее 10 секунд. Роутер должен перезагрузится.
Возможно, в роутере уже были заданы какие-то настройки. И они могут помешать нам. И если в процессе настройки вы сделаете что-то не так, то всегда можно сбросить настройки, и начать настройку сначала.
Инструкция по настройке Asus RT-N18U
Если у вас Динамический IP, или подключение через ADSL модем, то все настраивается очень просто. В любом случае, для настройки роутера нам нужно зайти в панель управления. На устройстве, которое вы подключили к Asus RT-N18U нужно открыть браузер и набрать в адресной строке адрес 192.168.1.1. Вот подробная инструкция по входу в настройки. Адрес для входа в настройки и другая информация (MAC-адрес, имя пользователя и пароль по умолчанию) указаны снизу вашего Asus RT-N18U.
Как только вы перейдете по адресу 192.168.1.1 откроется мастер быстрой настройки. Если у вас появится запрос логина и пароля, то сделайте сброс настроек как я писал выше, и зайдите в настройки заново.
В главном окне, нажмите на кнопку Настройка вручную. Если выбрать Перейти, то роутер попытается сам определить тип вашего подключения. Но, он не всегда успешно это делает. И что бы не запутаться, лучше настроим вручную.
Роутер сразу попросит нас установить пароль для защиты настроек. Стандартный admin, и нам его нужно сменить. Придумайте хороший пароль, и укажите его два раза. Этот пароль нужно будет указывать при входе в настройки роутера Asus RT-N18U. Нажмите кнопку Далее.
В окне выбора режима работы роутера оставляем Беспроводной роутер, и нажимаем Далее. Кстати, у нас есть инструкция по настройке роутера Asus в режиме репитера.
Дальше, самое главное. Настройка интернета. Нужно выбрать тип подключения, с паролем, или нет. Если для подключения к интернету ваш провайдер выдал вам логин и пароль, то выберите Да, и нажмите Далее. Это у вас подключение PPPoE, L2TP, или PPTP.
Если же у вас Динамический IP, Статический IP, или подключение через модем, то выберите Нет, и нажмите Далее.
Если вы выбрали Да, то нужно будет указать имя пользователя и пароль. Это обязательные настройки, их выдает провайдер. Возможно, если ваш провайдер делает привязку по MAC адресу, то нужно будет клонировать MAC-адрес (при этом, вы должны настраивать роутер с того компьютера, к которому был подключен интернет). Или же, задать еще какие-то параметры. Все зависит от вашего интернет-провайдера. Можно смело звонить в поддержку, и обо всем расспрашивать.
Если вы выбрали Нет (Динамический IP, статический, или подключение через модем), то нужно будет выбрать Автоматический IP (DHCP), или Статический IP. Если вам провадер не выдал никаких данных для подключения, то у вас Автоматический IP (DHCP). Выбираем, и нажимаем кнопку Далее.
После этого, роутер предложит нам настроить Wi-Fi сеть. Задать имя Wi-Fi сети и пароль. Придумайте, имя для своей сети, и ключ. Этот пароль нужно будет указывать при подключении к вашему Wi-Fi. Задайте их, и нажмите Применить.
Смотрим на все заданные нами параметры, записываем куда-то пароль от Wi-Fi сети и нажимаем кнопку Готово.
Появится новая Wi-Fi сеть, с именем, которое мы задали в процессе настройки. Подключитесь к ней используя установленный пароль. Роутер настроен. Если интернет уже работает, то все хорошо, можно пользоваться. Интернет мы настроили, пароль на Wi-Fi сеть поставили, и настройки так же защитили.
Если что-то не получилось, то можно попробовать сделать сброс настроек и начать сначала, или сменить настройки вручную в панели управления. Сейчас покажу как вручную настроить интернет, сменить настройки Wi-Fi сети и пароль.
Настройка интернета и Wi-Fi сети в панели управления Asus RT-N18U
Что бы снова зайти в настройки, нужно подключится к роутеру, открыть в браузере адрес 192.168.1.1 и указать имя пользователя и пароль. Имя пользователя скорее всего admin (если вы его не меняли), а пароль мы установили в процессе настройки.
Сменить название Wi-Fi сети, или пароль, можно прямо на главной странице настроек. Или, на вкладке Беспроводная сеть.
Ну а настроить интернет можно на вкладке Интернет. Там можно сменить тип подключения, и задать необходимы параметры.
Вот и все настройки маршрутизатора Asus. Это конечно же самые основные, на самом деле, настроек там очень много. Если в вашем роутере есть USB разъем, то возможно вам еще будет интересно почитать о подключении USB накопителей к роутерам Asus.
Ну и после настройки можно обновить прошивку маршрутизатора.
Если что-то не получается, то задавайте вопросы в комментариях, постараюсь помочь!






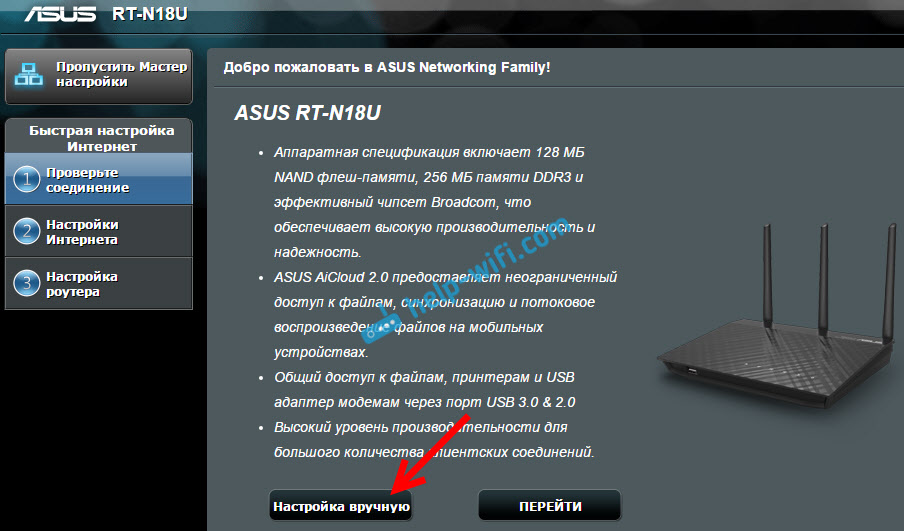
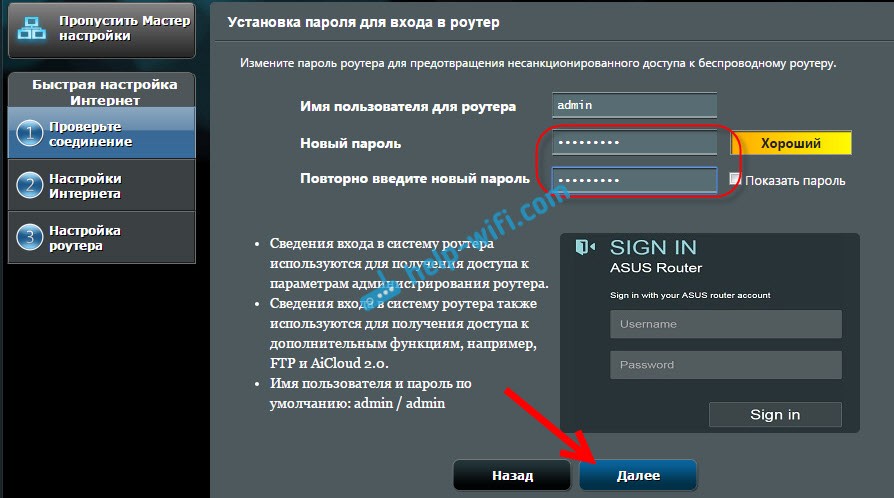
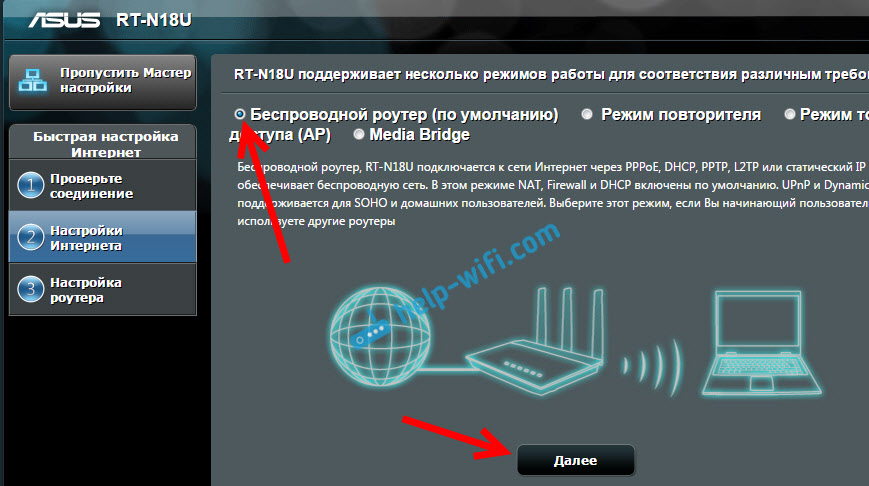
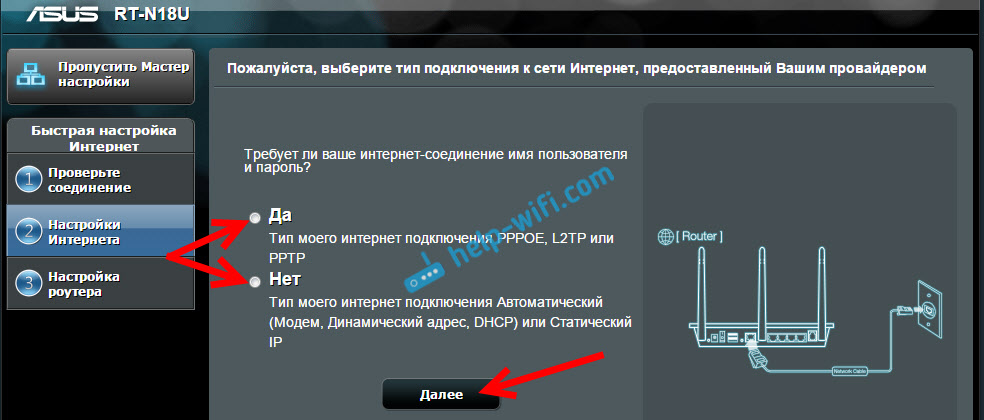


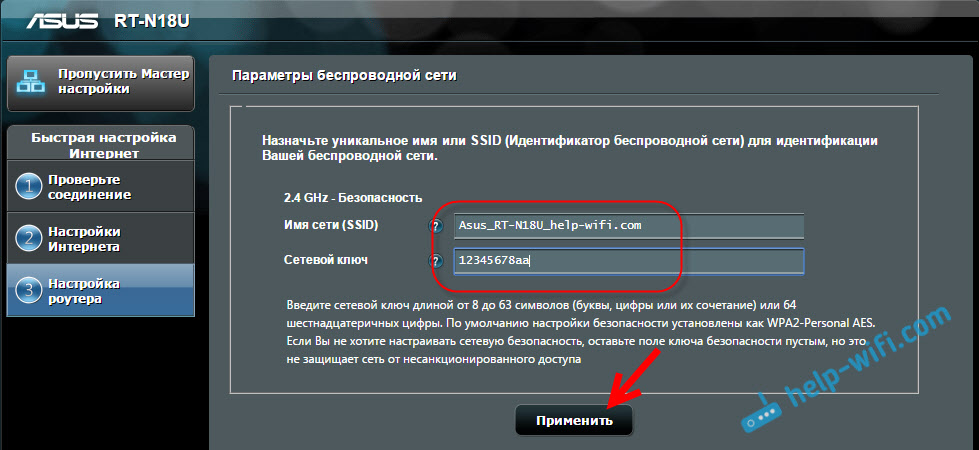

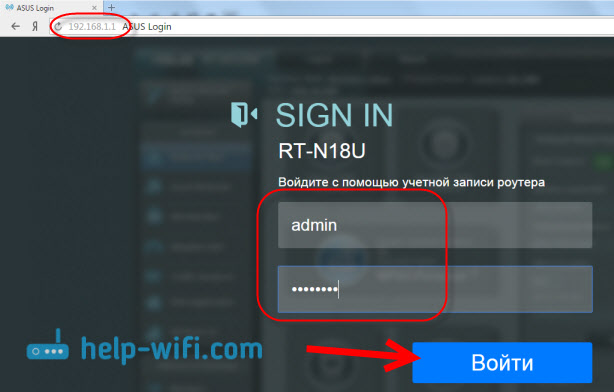

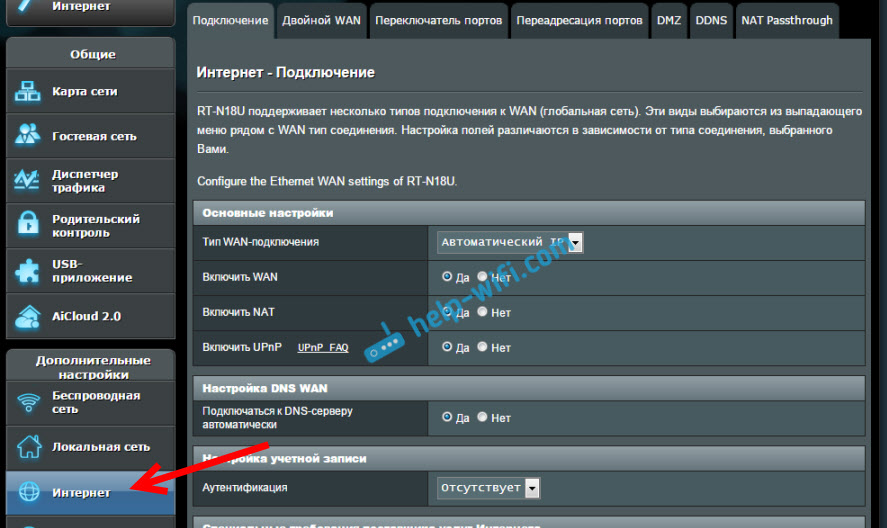
 77578
77578 Роутер Asus RT-N12E: настройка Wi-Fi и подключения к интернету
Роутер Asus RT-N12E: настройка Wi-Fi и подключения к интернету  Двойной WAN на роутере ASUS. Что это и как настроить?
Двойной WAN на роутере ASUS. Что это и как настроить?  router.asus.com – не открывается, имя пользователя и пароль, как зайти
router.asus.com – не открывается, имя пользователя и пароль, как зайти  Восстановление роутера ASUS после неудачной прошивки или DD-WRT
Восстановление роутера ASUS после неудачной прошивки или DD-WRT
Купили ASUS RT-N18U. Настроили, сделали тест скорости, который показал 9,5/9, вместо заявленных провайдером 100 Мбит/с. Причем по кабелю, без роутера, выдавалась заявленная скорость.
Пришли гарантийщики, в недоумении стали копаться. Они также принесли, другой такой же роутер, и TP-Link 941. Через новый ASUS — та же картина. А через TP-Link 941 — заявленные 100. Далее выяснилось путем тестирования через последовательно соединенные роутеры TP-Link и ASUS, что провайдер завел нам 4-жильный кабель, вместо 8-жильного. В общем нам сказали, мол если бы был 8-жильный кабель, все было бы ок.
Вместо того, чтобы поменять свой ASUS на TP-Link (ASUS ведь лучше по характеристикам) мы последовали совету «знающих» людей и напрягли провайдера, который с большой неохотой проложил нам 8-жильный кабель.
Потом все сначала, и вот наша скорость на картинке:
i6.5cm.ru/i/xiFp.png
Почему так происходит с нашим роутером, непонятно…
А что делать, вроде понятно, надо избавиться от этого ASUSa, хотя не хотелось.
Может подскажите, как из него выбить заявленную скорость и почему он не хочет ее выдавать
Смешно получилось с провайдером:) Ребята из сервиса просто не знали как уйти, нужно же было что-то сказать.
Ситуация конечно же странная, даже не представляю в чем может быть дело. Можно было бы говорить о том, что попался брак и т. д., но ведь другой роутер с такой же проблемой.
Прошивку обновляли? Хотя, вряд ли в этом проблема.
точь в точь такая же ситуация
такая же петрушка
После смены имя пользователя и пароля на роутере, при последующей попытке зайти в настройки ничего не выходит, пишет неверный логин/пароль. Что можно сделать? Помогает только сброс к заводским настройкам.
Я думаю, что если появляется ошибка «неверный пароль», то он наверное действительно неверный. Попробуйте поставить пароль из цифр.
Можно еще попробовать зайти через другой браузер.
Пароль верен на 100% проверял несколько раз после восстановления до заводских, вот возможно то, что он из букв состоит в этом и есть баг, даже авто сохранение паролей гугл говорит что был введен именно тот пароль, браузер пробовал так же другой и с другого компа тоже, пишет неверный пароль и все.
Знаете, а может есть смысл поменять все таки роутер на TP-Link? Я приобрел себе домой тоже Асус. По шнурку скорость отлично, а вот по Wi-Fi резал в 2-3 раза. Вместо обещанных 100Мб/с (входящих от провайдера и прекрасно получаемых по шнурку), по Wi-Fi я смог выдавить максимум 45Мб/с. В настройках не мальчик — нашел свободный канал, выставил диапазон. В общем настройки проводились довольно тонкие и тщательно. Два дня моих мытарств не улучшали ситуацию. Общение с техподдержкой Асус свелось к их однообразным ответам — проблема либо в вашем оборудовании, которое получает Wi-Fi от роутера, либо кривые настройки. Самое смешное было в том, что подключив назад свой старенький TP-Link 841ND я получил скорость около 80Мб/с по Wi-Fi на том же самом оборудовании, которое от Асуса не могло получить больше 45Мб/с. Однако даже этот аргумент техподдержка не приняла к сведению и стояла на своих двух вариантах решения проблемы — правильно настроить роутер и поменять конечное оборудование. В итоге Асус я вернул, а купил новый TP-Link. Без танцев с бубном с первой же быстрой настройки получил по Wi-Fi 65Мб/с. 15 минут на тонкую настройку (смену канала на более свободный и ручную установку диапазонов) и я получил скорость 85Мб/с. При этом не менял провайдера и конечное оборудование! Для себя сделал вывод — не все то золото, что Асус.
85Мбит/с по Wi-Fi это очень хороший результат. Это в диапазоне 2.4ГГц?
Тоже самое купил роутор Asus RT-N18U скорость по Wi-Fi режет а купил на замену TP-Link так старый роутор оказался круче, пользуюсь старым, а забрать асус в магазине не хотят так как я его настраивал, пользовался им.
Как настроить сервер на макбуке? Пока только отображает папки, далее ошибка — не может найти исходный файл.
По макбуку не подскажу, к сожалению.
Все настроил и подключил ,только на одном ноуте время от времени пропадает сеть ,значек треугольник с воскл.знаком и надпись без доступа к сети .может подскажите как исправить ?
Если в момент, когда на ноутбуке пропал интернет, другие устройства работают, значит проблема в самом ноутбуке.
Какая Windows установлена? С другими сетями есть такие проблемы? Что делаете, чтобы все заработало? Сигнал на ноутбуке хороший?
Стоит винд7,сигнал хороший ,пробовал отключить брэндмаузер виндовс ,все тоже самое .связь пропадает и через сек 10 появляется
Возможно, какие-то помехи на канале. Можно попробовать сменить канал Wi-Fi на роутере. Это если проблема такая только с вашим роутером.
Еще, можно обновить драйвер Wi-Fi адаптера на ноутбуке.
Канал менял и авто ставил,отключил в роутере брандмаузер ,завтра посмотрю результат .может оф.прошивка сырая на роутере ?
Винда 7 стоит ,пробовал брандмауэр отключить,инет пропадает ,переустановил винду и все тоже самое.такое ощещение что чтото блокирует инет а потом пускает ,т.к. пишет без доступа в интернет а через пару секунд появляется.на старом роутере Dir 300 было все ок,а поставил сегодня новый асус и началась проблема.
Очень странная проблема. Попробуйте все таки обновить прошивку роутера.
Посмотрите в список доступных сетей, возможно с вашим имененм ASUS уже существует ещё сеть , попробуйте изменить название сети.
Да, кстати. Хороший совет. Спасибо!
Здравствуйте. Вопрос такого плана-нужно ли отключать антивирус(у меня стоит Avast) при настройке и при прошивке роутера ASUS RT-AC68U? Спасибо.
Здравствуйте. Не обязательно.
Здравствуйте.Проблема в том,что роутер(rt n18u) теряет абонентов ,подключение к интернету через usb модем.Все роботает а соединение абонент- роутера не проходит не по wi-fi не по lan. Помогает только перезагрузка
Здравствуйту. Подскажите. Asus rt n18u. Поводное соединение стабильно раздаёт сеть, а по wi-fi через неопределённое время постоянно обрывается. Пробовал на Windows xp, 7, 10, и разных компах и ноутбуках. Сбой возникал постоянно.
Здравствуйте. Нужно для начала выяснить как минимум в чем проблема. В роутере, или устройствах которые вы подключаете. Ну и как пропадает соединение по Wi-Fi.
Хочу добавить: настройки DNS используются не только для изменения DNS в случае, если сайт не открывается, но и для установки к примеру «яндекс DNS», в которых уже отфильтрованы многие мошеннические и вирусные сайты, или же полная защита для семьи от насилия, видео для взрослых и др.
FAQ dns.yandex.ru
Все верно!
как подключить к RT-N 18U WiFi уличные камеры по MAC адресу, WPS на камерах нет.. пробую через фильтр мас адресов не видит другие девайсы, да и камер не видит фильтр включен на прием
Фильтр MAC адресов не должен видеть никакие устройства. Это совсем не то.
Если на камерах нет WPS, значит должен быть другой способ подключить их к роутеру. Скорее всего вход в настройки камеры и подключение через веб-интерфейс (или приложение на телефоне) к своей сети.