TP-Link TL-WR844N – подключение, настройка Wi-Fi, прошивка, IPTV, режим работы
На этой странице размещена подробная инструкция по настройке роутера TP-Link TL-WR844N (обзор которого можно посмотреть здесь). Кроме основных настроек (подключение к интернету, настройка Wi-Fi сети) мы рассмотрим процесс обновления прошивки и настройку дополнительных функций.
Обратите внимание, что этим роутером можно управлять с телефона, через специальное приложение, которое называется Tether. Подробнее о нем я рассказывал в этой статье. Через приложение можно выполнить первую настройку маршрутизатора. Мы же рассмотрим процесс настройки более универсальный – через веб-интерфейс. В который можно зайти через браузер с любого устройства, которое подключено к роутеру.
Как подключить?
Для начала подключите к TL-WR844N адаптер питания и включите его в розетку. Дальше, в WAN-порт (он синего цвета) подключите сетевой кабель от интернет-провайдера, или от модема.

Следующий шаг: подключение к роутеру устройства, с которого мы будем выполнять настройку. Здесь есть два варианта:
- Подключить с помощью сетевого кабеля (который идет в комплекте с роутером). Этот способ подойдет только для устройств с сетевой картой.

- Подключиться по Wi-Fi. С того же ноутбука, телефона, планшета, ПК (с Wi-Fi адаптером). Для этого нужно открыть настройки Wi-Fi, выбрать Wi-Fi сеть (название которой (SSID ) указано снизу роутера) и ввести пароль, который так же указан снизу роутера (Wireless Password/PIN).
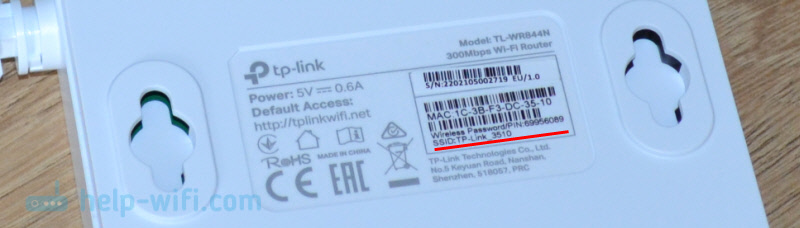
После подключения к роутеру нужно открыть его настройки и задать необходимые параметры.
Настройка TP-Link TL-WR844N
В настройки TL-WR844N можно зайти по адресу tplinkwifi.net (он указан на наклейке, на фото выше). Для этого нужно открыть браузер, набрать адрес (или скопировать его) и перейти (нажать Ентер). На всякий случай оставляю ссылку на подробную инструкцию: tplinkwifi.net – вход в настройки маршрутизатора.
Если роутер на заводских настройках, то он сразу попросит вас установить (указать два раза) пароль администратора. Этот пароль нужно запомнить, так как в дальнейшем его придется вводить при входе в настройки роутера.

По умолчанию сразу открывается мастер быстрой настройки, который позволяет выполнить пошаговую настройку. Можно его пропустить нажав на кнопку "Skip" и задать настройки в отдельных разделах веб-интерфейса. Я обычно использую мастер быстрой настройки. На первом шаге он просит выбрать свой часовой пояс.

Дальше самые важные настройки. Нужно выбрать тип подключения, который использует ваш интернет-провайдер. У меня это "Динамический IP". Это единственный тип подключения, после выбора которого не нужно вводить какие-то настройки. Если у вас PPPoE, то нужно будет прописать имя пользователя и пароль. Если PPTP, или L2TP, то нужно указать еще адрес сервера.


При выборе "Dynamic IP" (Динамический IP) роутер предложит клонировать MAC-адрес. Если ваш провайдер не делает привязку по MAC-адресу, то ничего не нужно менять, просто продолжите настройку.

Следующий шаг – настройка Wi-Fi. Нужно придумать и задать имя сети (SSID) и пароль, который нужно будет вводить на устройствах при подключении к вашей Wi-Fi сети.

Сохраняем настройки.

В процессе сохранения появится окно с просьбой заново подключить свое устройств к Wi-Fi сети (с новым именем и паролем). Подключаем и подтверждаем это в веб-интерфейсе.

После этого нажимаем на кнопку "Финиш" и попадаем в веб-интерфейс роутера.

Здесь есть 4 раздела: "Network Map" – карта сети. Где отображается информация о роутере, о подключении к интернету и подключенные устройства (клиенты). "Internet" – быстрые настройки подключения к интернету. Если нет подключения к интернету через роутер, на карте сети отображается ошибка, то в этом разделе можно изменить параметры подключения к провайдеру. "Wireless" – настройки Wi-Fi сети. Можно сменить имя сети или пароль. "Advanced" – расширенные настройки.
Режим работы (репитер, точка доступа, WISP) на TL-WR844N
Так как это многорежимный маршрутизатор, то в нем есть 4 режима работы: маршрутизатор, Точка доступа, Расширитель диапазона (репитер) и WISP. О них я рассказывал в обзоре (ссылка есть в начале статьи).
Сменить режим работы можно в разделе "Advanced" – "Operation Mode".

Просто выбираем нужный режим и сохраняем настройки. Возле каждого режима показана схема подключения, что очень удобно.
Настройка IPTV/VLAN
TP-Link TL-WR844N поддерживает IPTV. Есть все необходимые настройки. Находятся они в разделе "Advanced" – "Network" – "IPTV/VLAN". Можно, например, настроить в режиме моста. Выбрать для подключения IPTV приставки один, или несколько LAN-портов.
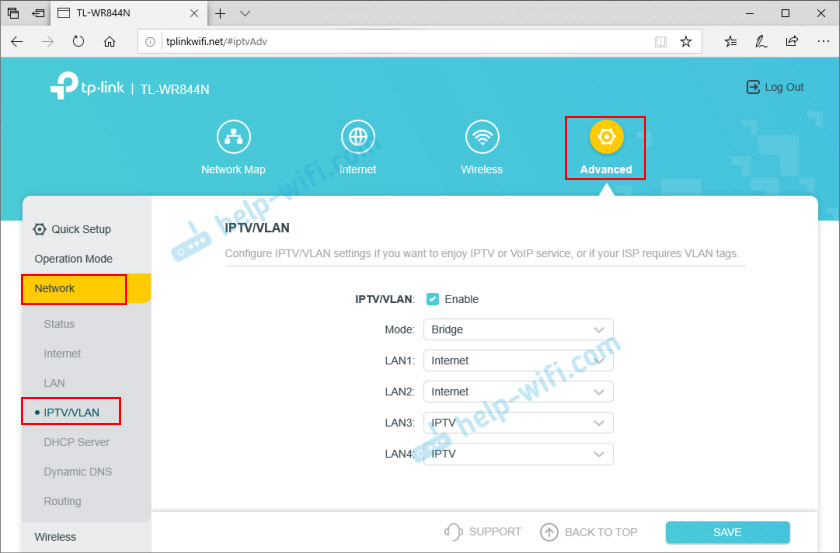
Или прописать VLAN ID. Я уже писал более подробно о настройке IPTV на роутерах TP-Link.
Смена пароля администратора
Для защиты панели управления роутером устанавливается пароль. Мы устанавливали его в самом начале, когда только заходили в настройки роутера. Если его нужно сменить, то сделать это можно в разделе "Advanced" – "System" – "Administration". Нужно указать старый пароль и два раза новый. После чего сохранить настройки.

Если вы забыли пароль, и у вас нет доступа к настройкам, тогда выход только один – сброс настроек. Для этого нужно нажать и секунд 8-10 подержать кнопку "WPS/Reset". После этого роутер будет как новый.
Прошивка TL-WR844N
Обновить программное обеспечение на роутере TP-Link TL-WR844N можно в разделе "Advanced" – "System" – "Firmware Upgrade".
Но для начала нужно скачать прошивку с сайта TP-Link. Конкретно для этой модели, аппаратной версии и для региона. Вся эта информация есть на наклейке снизу роутера. У меня, например, устройство под регион EU (Европа).
Как оказалось, на сайте TP-Link еще нет новых прошивок для этого роутера (на момент написания статьи). По той причине, что он еще новый, только поступил в продажу.
Нужно просто скачать файл прошивки с сайта (когда он там появится), выбрать его в настройках роутера (в разделе "Firmware Upgrade") и нажать на кнопку "UPGRADE".

Дождитесь завершения процесса обновления и перезагрузки роутера. В процессе обновления не отключайте кабеля, не закрывайте вкладку в браузере, не отключайте роутер!
В комментариях к этой статье вы можете оставлять вопросы связанные с TP-Link TL-WR844N. Возможно, вам не удается настроить роутер, не работает интернет, или еще какие-то неполадки.


 37571
37571 Как подключиться к роутеру TP-Link?
Как подключиться к роутеру TP-Link?  Как подключить и настроить коммутатор (свитч) TP-Link? На примере TP-Link TL-SF1005D
Как подключить и настроить коммутатор (свитч) TP-Link? На примере TP-Link TL-SF1005D  Как сбросить настройки TP-Link Deco (Mesh Wi-Fi системы)?
Как сбросить настройки TP-Link Deco (Mesh Wi-Fi системы)?  Вход в настройки TP-Link Deco – 192.168.68.1 или tplinkdeco.net
Вход в настройки TP-Link Deco – 192.168.68.1 или tplinkdeco.net
Добрый день! Для этой модели есть вторичное подключение на Рррое?
Добрый день, есть вторичное подключение.
Добрый день. Никак не могу настроить как второй роутер. Помогите пожалуйста. В первый роутер пришел инет и ушел на 3 компа.один из них очень далеко и к нему нет провода. хотел получить к нему инет через вай фай адаптер. Но так же компы в локальной сети. Интернет-Роутер-2компа. А хочу сделать Интернет-Роутер-2компа+1по вай фай. Но как только подключаю второй роутер интернет есть а локальной сети нет. А на локальной сети 1с предприятие.
На втором роутере отключайте DHCP-сервер, чтобы все устройства были в одной сети. Подробнее читайте здесь.
Здравствуйте! Почему после всех шагов подключения к интернету, роутера WR844N, нет подключения к сети? Всё введено верно, а подключения нет. С чем это может быть связано?
Причин может быть очень много. Например, роутер неправильно настроен на работу с вашим провайдером. Или какие-то проблемы/ограничения со стороны провайдера. Нужно больше конкретной информации по проблеме.
Подскажите пожалуйста какие могут быть ограничения со стороны провайдера?
Заметили что на роутер МАС адрес написан один, а при просмотре настроек последняя цифра отличается, с чем это связано?
Например, провайдер редеет привязку по MAC-адресу. Не оплачен интернет. Заблокирован. Проблемы с оборудованием провайдера.
WAN MAC? Где вы его в настройках смотрите? Но это не имеет значения, если провайдер не делает привязку.
Сделайте сброс настроек роутера, уточните у провайдера состояние своего подключения и уточните все параметры для настройки.
Тип подключения провайдера PPPoE. Как в компьютере посмотреть МАС адрес провайдера, чтобы знать наверняка, какой он?
С интернетом всё нормально, подключаем старый роутер, всё работает нормально, а вот новый не можем настроить.
Имеет ли значение, если в списке провайдеров нет именно нашего?
В списке провайдеров на роутере провайдера может не быть, это не страшно.
Главное, в настройках интернета (WAN) на роутере выбрать PPPoE (если ваш провайдер точно использует этот тип соединения) и правильно прописать имя пользователя и пароль. Их выдает провайдер.
Вы не можете посмотреть MAC-адрес провайдера. Такого нет. Разве что позвонить в поддержку и спросить, делают ли они привязку. И если да, то спросить, к какому MAC-адрес сейчас привязан интернет. Или попросить их прописать новый MAC-адрес TP-Link TL-WR844N.
Добрый день, поддерживает ли данный роутер проброс портов Nat forwarding
Да, поддерживает. В разделе Дополнительные настройки — NAT переадресация — Перенаправление порта.
Добрый день, подскажите, пожалуйста, такой момент.
Настроил роутер TL-WR844N, но возникла необходимость изменить адрес LAN сети с дефолтного 191,168,0,1 на 191,168,1,1. Иду в Network — LAN, где меняю адрес, и нажимаю Save. Роутер применяет настройки, перезагружается, я даже вижу, что выдает новый IP адрес по DHCP вида 192,168,1,100 или что-то около того. Но на вебморду не пускает по новому адресу входа (192,168,1,1)
Может быть я что-то неправильно делаю?
И по 192.168.0.1 тоже не пускает?
Странно, конечно. Если роутер выдает IP 192.168.1.100, то настройки по 192.168.1.1 должны открываться. Если вы указали его в настройках LAN IP на роутере. С других устройств пробовали?