Подключение и настройка роутера TP-Link Archer C5400X
Для тех, кто уже прочитал мой обзор роутера TP-Link Archer C5400X и успел приобрести этого игрового монстра, я решил подготовить инструкцию по его настройке. Вы без проблем сможете настроить этот маршрутизатор, даже если никогда не сталкивались с подобными устройствами. У TP-Link Archer C5400X все такая же простая и понятная панель управления. Есть русский и украинский язык. А если возникнут какие-то проблемы в процессе настройки, то можете посмотреть руководство по настройке (есть в комплекте), или мою статью. А так же задать вопрос в комментариях.
Если у вас нет компьютера (что вряд ли, раз вы купили игровой маршрутизатор), то можете выполнить настройку с мобильного устройства. Для этого установите приложение TP-Link Tether из магазина приложений Android, или iOS. Но мне как-то удобнее через компьютер настраивать. Вам так же рекомендую использовать компьютер. А приложение установите позже, для управления роутером.
Подключите к TP-Link Archer C5400X все антенны. Соедините и подключите блок питания и включите его в розетку. Если индикатор сверху роутера не загорится, то проверьте, включено ли питание кнопкой сзади роутера.
Дальше в порт Internet (он синий) подключите кабель от интернет-провайдера (или от модема). И с помощью сетевого кабеля, который идет в комплекте с роутером, соедините его с компьютером. На роутере кабель подключаем в один из LAN-портов. На компьютере – в сетевую карту.

Иногда нет возможности соединить маршрутизатор с компьютером при помощи сетевого кабеля. Чаще всего при настройке с ноутбука (без LAN-порта), смартфона, или планшета. Когда вы включите Archer C5400X, он сразу будет раздавать Wi-Fi. Заводское имя (SSID) всех трех сетей и пароль (Password/PIN) можно посмотреть снизу роутера.
После подключения к Wi-Fi сети роутера, вы сможете зайти в его веб-интерфейс для настройки. Несмотря на то, что подключение может быть без доступа к интернету.
Как выполнить настройку?
Открываем любой браузер (желательно стандартный, или в котором минимум разных дополнений) и переходим по адресу http://tplinkwifi.net (подробнее в этой статье). В настройки так же можно зайти по адресу http://192.168.0.1. Подробнее читайте здесь. В этих статьях (по ссылкам) я так же показывал, что делать, если настройки роутера не открываются.
В первом окне необходимо придумать и установить пароль, который будет защищать настройки нашего TP-Link Archer C5400X. Там же можете сразу сменить язык.
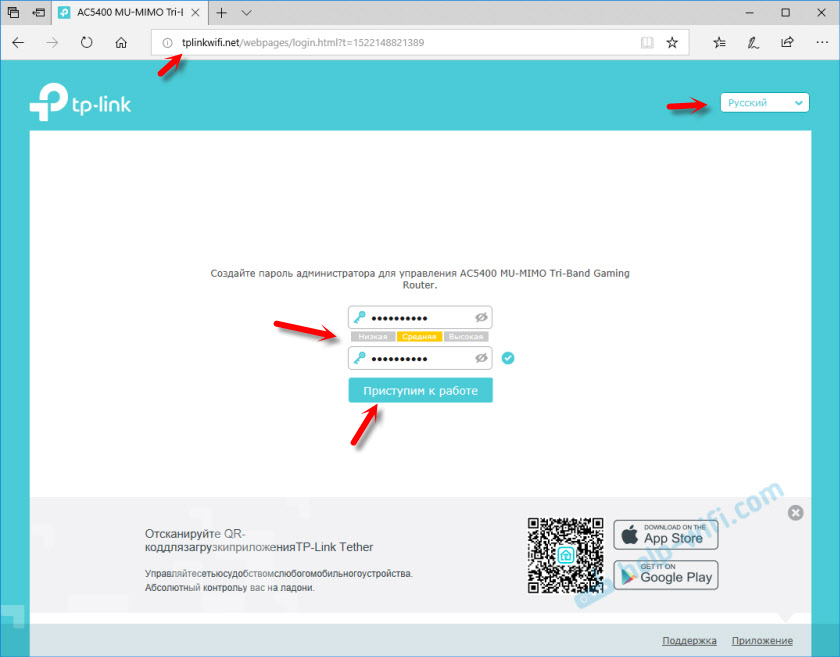
Устанавливаем часовой пояс.

Самый важный шаг! Настройка подключения к интернету. Если неправильно задать эти настройки, то роутер не сможет подключится к интернету и раздавать его на другие устройства.
У меня тип подключения Динамический IP. Но это не значит, что у вас такой же. Если не знаете, то нужно смотреть документы, которые вам выдал провайдер, смотреть инструкции на сайте провайдера, или звонить в поддержку. Если у вас PPPoE, L2TP или PPTP, то на следующей странице нужно указать имя пользователя и пароль (для L2TP и PPTP еще и адрес сервера). Все эти параметры выдает провайдер.
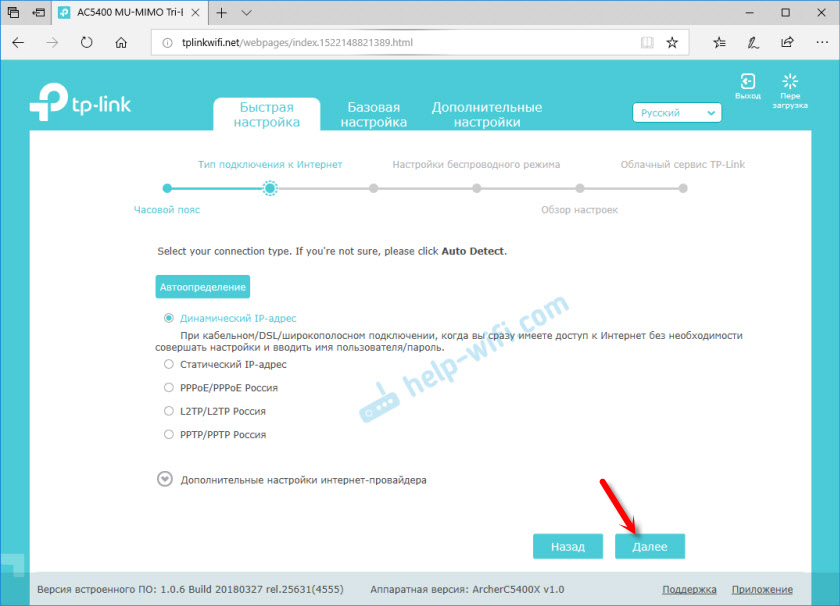
Если у вас так же Динамический IP, то хорошо бы уточнить у провайдера, не делает ли он привязку по MAC-адресу. Если делает, то можно клонировать MAC с компьютера, к котормоу привязан интернет. Или прописать у провайдера MAC-адрес роутера (он указан снизу на наклейке).
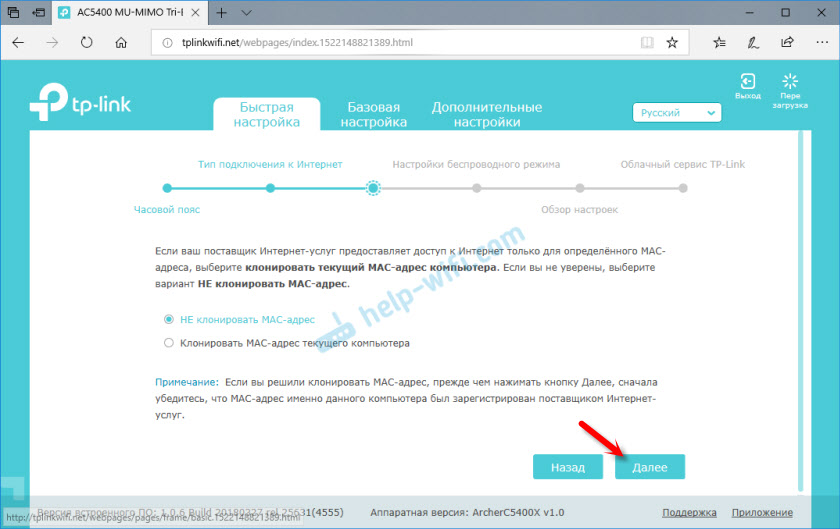
Настройка Wi-Fi сети. Тут все просто. Меняем имя каждой Wi-Fi сети (одна сеть в диапазоне 2.4 ГГц и две сети в диапазоне 5 ГГц). Ставим пароль на Wi-Fi сеть. Можно одинаковый для всех сетей. Можно отключить определенную сеть (убрав галочку возле "Включить беспроводное вещание"), если это необходимо.
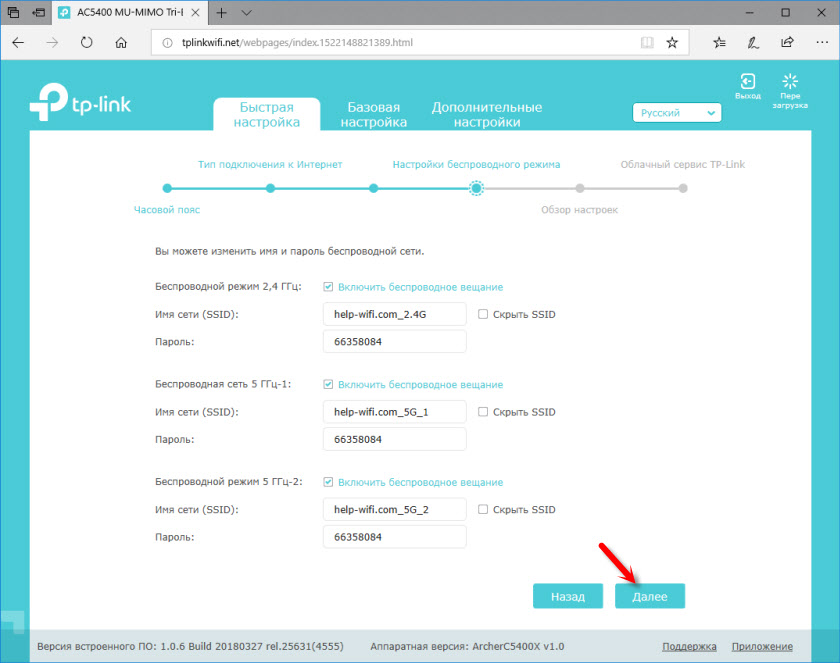
Сохраняем параметры.

Роутер должен сообщить, что настройка сети выполнена успешно. Появится предложение зайти под TP-Link ID. Если не хотите это делать, то можно пропустить этот шаг.

Принимаем поздравления 🙂
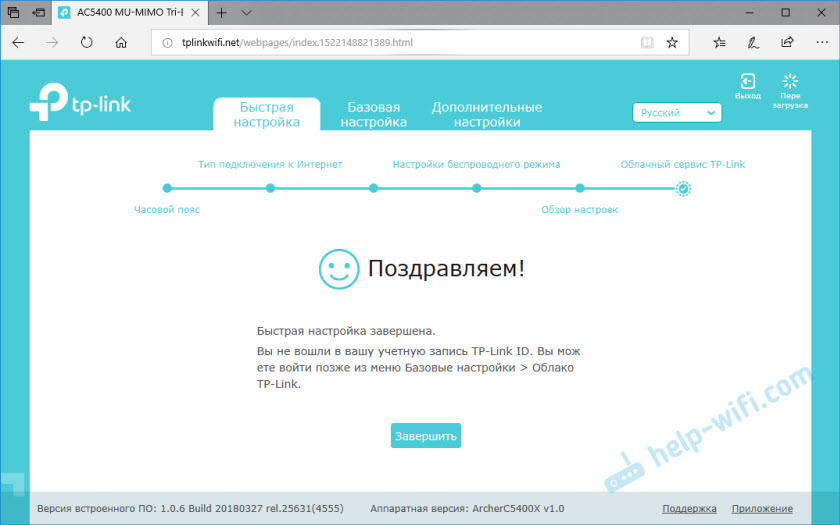
После нажатия на кнопку "Завершить" откроется "Схема сети". Там отображается состояние сети, информация о подключенных клиентах, подключенные USB-устройства и т. д. Если статус "Состояние Интернет: Подключено", значит все хорошо. Если же подключения нет, то слева, на вкладке "Интернет" вы можете проверить параметры подключения к интернет-провайдеру.

Основные настройки мы выполнили. Наш роутер подключен к интернету и защищен. Сохраните пароли (от настроек и Wi-Fi), чтобы не забыть их. Можете подключать к TP-Link Archer C5400X свои устройства и наслаждаться быстрым и стабильным подключением.
Настройка дополнительных функций
Так как я уже написал много отдельных инструкций по настройке различных функций на роутерах TP-Link, то просто оставлю ссылки на эти инструкции. Чтобы не повторяться.
- IPTV. Задать параметры для работы IPTV через TP-Link Archer C5400X можно на вкладке "Дополнительные настройки", в разделе "Сеть" – "IPTV". Подробнее в статье настройка IPTV на роутерах TP-Link.
- Общий сетевой доступ к USB накопителю, который подключен к Archer C5400X. Настройки там очень простые. В принципе, все начинает работать сразу после подключения флешки, или внешнего жесткого диска. Я писал об этом в статье доступ к USB диску (флешке) через роутер TP-Link по сети.
- Настройка гостевой Wi-Fi сети на роутере Tp-Link
- Если захотите сменить пароль Wi-Fi сети, то вам пригодится эта статья.
Сложновато вспомнить и найти все инструкции. Если не знает как что-то настроить – спрашивайте в комментариях. Так же не забывайте оставлять свои отзывы о TP-Link Archer C5400X. Пишите, как он ведет себя в онлайн играх и в других сложных задачах.


 4588
4588 Как подключить и настроить коммутатор (свитч) TP-Link? На примере TP-Link TL-SF1005D
Как подключить и настроить коммутатор (свитч) TP-Link? На примере TP-Link TL-SF1005D  Как сбросить настройки TP-Link Deco (Mesh Wi-Fi системы)?
Как сбросить настройки TP-Link Deco (Mesh Wi-Fi системы)?  Вход в настройки TP-Link Deco – 192.168.68.1 или tplinkdeco.net
Вход в настройки TP-Link Deco – 192.168.68.1 или tplinkdeco.net  Подключение и настройка Wi-Fi роутера TP-Link Archer AX23
Подключение и настройка Wi-Fi роутера TP-Link Archer AX23
А игровые какие нибудь дополнительные настройки есть или всё по умолчанию?
Можете посмотреть в эмуляторе веб-интерфейса: https://www.tp-link.com/ru/home-networking/wifi-router/archer-c5400x/#emulators
А что там посмотреть то? ))
Я же нуб в этом, мне вот пошагово когда расписано, тогда более менее понятно, а сам я нечего там не настрою без знаний в этой области.
Возможно есть какие то специфические\специальные настройки по игровые консоли, открытие каких нибудь закрытых и секретных портов, адресов и шлюзов.
А может есть что то конкретное для улучшения пингов разных, скоростей и т.д..
Мне не известно, но раз игровой, то что то же нужно настраивать специально.
Я не имею ввиду приоритеты, тут как бы всё и так понятно.
Спасибо и видимо удачи.
Почему вы так решили? Игровой — значит производительный. Быстрый. На мощном железе.
Уверен, что вручную там ничего настраивать не нужно.
Не подскажу, так как не геймер.
Из андроид usb диск не виден. С windows все ок
в статье нет ничего про настройку проброса dmz при публичном ip — или нет такой функции?
Есть настройки DMZ.