Настройка маршрутизатора TP-Link AC1900 Touch P5
Если вы уже стали счастливым обладателем роутера TP-Link Touch P5, то возможно вам пригодится инструкция по его настройке, которую вы найдете ниже. А если вы только выбираете роутер, и каким-то образом зашли на эту страницу, то посмотрите небольшой обзор и отзывы о TP-Link Touch P5. Возможно, вы выберете Touch P5, и вернетесь на эту страницу, чтобы посмотреть информацию по его настройке.
Честно говоря, я долго думал, писать ли эту статью. Будет ли она полезна для владельцев этого роутера. Ведь TP-Link AC1900 Touch P5 настраивается очень просто. А настроить его можно одним из способов:
- Через привычную всем панель управления, зайти в которую можно с компьютера, смартфона, планшета, или другого устройства.
- Ну и конечно же через меню, которое отображается на самом маршрутизаторе, благодаря сенсорному экрану. В таком случае, нам не понадобится ни компьютер, ни мобильное устройство.
В обоих случаях, можно использовать мастер быстрой настройки, с помощью которого, можно в несколько шагов настроить свой роутер. В этой статье я не буду рассматривать какие-то особые настройки и тому подобное. Просто покажу как подключить TP-Link AC1900 Touch P5, и задать необходимые параметры для нормальной работы маршрутизатора. Настроим подключение к интернету, и беспроводную сеть.
Подключение роутера TP-Link Touch P5
Если вы будете настраивать роутер через сенсорный экран, то достаточно только подключить адаптер питания, включить роутер, и в WAN порт "Internet" подключить кабель от интернет-провайдера.
Точно так же, если вы будете настраивать Touch P5 с какого-то устройства, но при подключении по Wi-Fi. Только после запуска маршрутизатора, вам нужно будет устройство, с которого вы будете выполнять настройку, подключить к Wi-Fi сети маршрутизатора. Она будет иметь заводское название и пароль. Эта информация указана снизу роутера на наклейке, или на экране (если вы закроете меню быстрой настройки).
Ну а для настройки с ПК, или ноутбука, советую подключить роутер с помощью сетевого кабеля.
Сначала я покажу как настроить роутер необычным для нас способом, с помощью сенсорного экрана, а тогда быстренько рассмотрим настройку через панель управления (через браузер).
Настройка TP-Link AC1900 Touch P5 с помощью сенсорного экрана
Сразу после включения роутера, на экране должно появится предложение сменить стандартный пароль admin, который используется для доступа к настройкам. Настоятельно рекомендую не игнорировать это предложение, и сменить пароль. Просто укажите два раза новый пароль, и нажмите кнопку "Save".
В дальнейшем, этот пароль нужно будет указывать для доступа к настройкам роутера. Как через сенсорное меню, так и через панель управления.
Должен запустится мастер быстрой настройки. И на первом шаге нужно указать свой регион, и часовой пояс. Указываем, и нажимаем "Next".
Дальше у нас настройка подключения к интернету. Это очень важный момент, здесь внимательно.
Если вы знаете свой тип подключения, и параметры, которые нужны для подключения к интернету, то выберите тип подключения (Динамический IP, PPPoE, PPTP), и укажите необходимые параметры (имя пользователя, пароль, сервер). Все эти данные можно уточнить у провайдера. У меня, например, Динамический IP. Там ничего указывать не нужно.
Есть так же кнопка "Auto Detect", нажав на которую, роутер сам попробует определить тип подключения.
После настройки подключения к интернету, Touch P5 предложит вам настроить Wi-Fi сеть и пароль. Если необходимо, то вы можете отключить вещание Wi-Fi сети в одном из диапазонов. Если вам, например, не нужна сеть на частоте 5GHz, или 2.45GHz. Там же, нажав на название сети, вы сможете сменить ее (для каждого диапазона). Там же смените пароль беспроводной сети. Нажимаем "Next", и продолжаем настройку.
Дальше роутер покажет нам всю информацию, которую мы задали. Чтобы сохранить ее, нажимаем кнопку "Save". И немного ждем.
Появится сообщение, что параметры сохранены. Можно запустить тест интернет подключения, или нажать кнопку "Finish", и начать пользоваться маршрутизатором.
Вы в любой момент сможете сменить необходимые настройки в меню. Или же запустить мастер быстрой настройки повторно. Но обратите внимание, что для доступа к разделам с настройками, вам нужно будет указывать пароль администратора. По умолчанию – admin, но в начале настройки мы его меняли.
Вот так все просто, и необычно. Все таки сенсорный экран на роутере, это круто.
Настройка маршрутизатора через панель управления (tplinkwifi.net)
Возможно, вам понадобится доступ ко всем настройкам роутера TP-Link AC1900 Touch P5, в таком случае, нужно войти в его панель управления. Ну и если у вас не получилось настроить маршрутизатор через меню на сенсорном экране, то вы снова же можете выполнить настройку через web-интерфейс.
Чтобы зайти в настройки, нужно чтобы устройство (компьютер, смартфон) было подключено к роутеру по Wi-Fi, или по сетевому кабелю. Как это сделать, я писал в начале этой статьи. Дальше открываем любой браузер, и переходим по адресу tplinkwifi.net (или 192.168.0.1).
Появится страница авторизации, на которой нужно указать логин и пароль для доступа к настройкам роутера. Заводские: admin и admin. Возможно, вы уже сменили пароль.
Новая панель управления у TP-Link очень простая и понятная. Даже несмотря на английский язык. Самые необходимые настройки, это настройки подключения к интернету, и настройки Wi-Fi сети.
Для того, чтобы задать параметры для подключения роутера к интернету, откройте вкладку "Internet". Там вы сможете выбрать тип подключения, который использует ваш интернет-провайдер, и задать все необходимые параметры. Главное, чтобы интернет через роутер заработал.
Настроить Wi-Fi сеть в двух диапазонах, а так же сменить пароль на Wi-Fi можно на вкладке "Wireless". Там так же все очень просто. Есть две сети в двух диапазонах (5 ГГц, и 2.4 ГГц). Вы можете отключить ненужную вам сеть, сменить ее название и пароль.
Вы так же можете запустить мастер быстрой настройки, и выполнить пошаговую настройку маршрутизатора.
А на вкладке "Advanced" находится огромное количество разных настроек, которые возможно пригодятся вам в процессе использования роутера.
Вот и все, если остались какие-то вопросы, то оставляйте их в комментариях ниже.










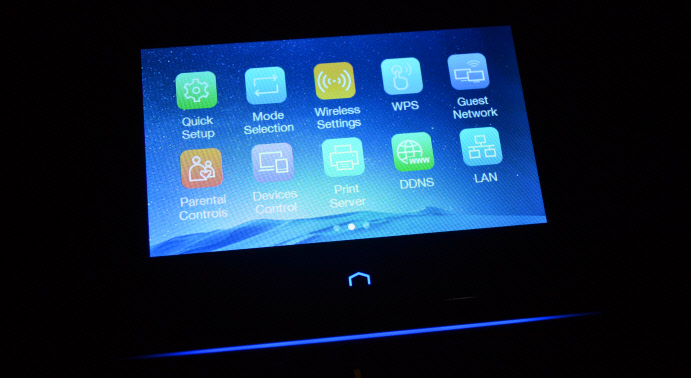
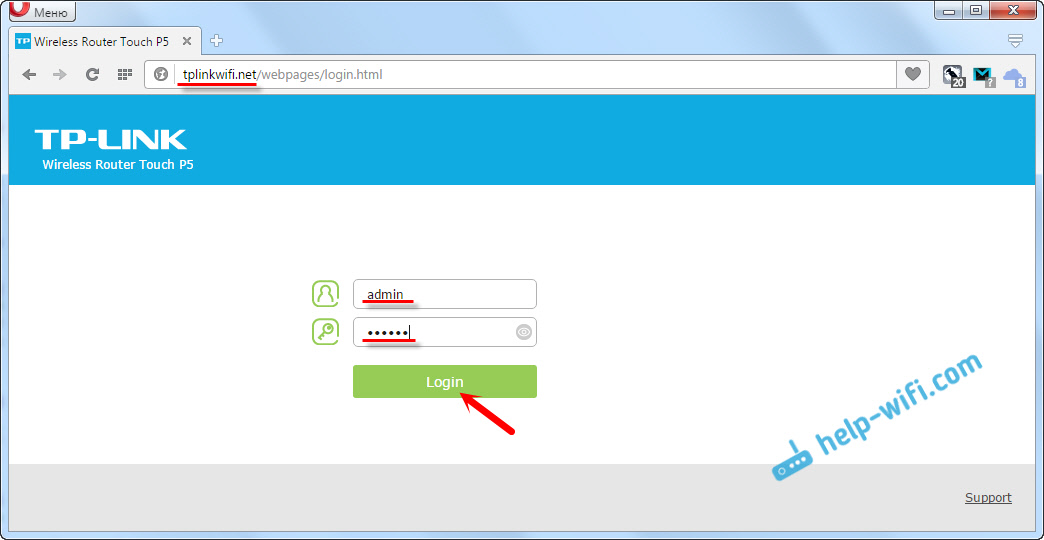



 9988
9988 Как подключить и настроить коммутатор (свитч) TP-Link? На примере TP-Link TL-SF1005D
Как подключить и настроить коммутатор (свитч) TP-Link? На примере TP-Link TL-SF1005D  Как сбросить настройки TP-Link Deco (Mesh Wi-Fi системы)?
Как сбросить настройки TP-Link Deco (Mesh Wi-Fi системы)?  Вход в настройки TP-Link Deco – 192.168.68.1 или tplinkdeco.net
Вход в настройки TP-Link Deco – 192.168.68.1 или tplinkdeco.net  Подключение и настройка Wi-Fi роутера TP-Link Archer AX23
Подключение и настройка Wi-Fi роутера TP-Link Archer AX23
спасибо за статью очень помогла в настройке роутера
Пожалуйста!
Настраиваю данный роутер под тип соединения PPTP, указываю vpn сервер куда коннектится, ввожу логин и пароль, все указываю верно на 100%, по финалу роутер получает локальный динамик ip, но c vpn сервером соединение не устанавливает, отключал фаервол, пробывал и с экрана на страивать и quick setup и в ручную, эффект один и тот же с vpn сервером не соеденяется, на локальный сайт захожу в сервер статистики попадаю, локал работает, и дальше все, уже и не знаю что делать.
Я думаю, тут проблема не в роутере. Либо неправильно задаете какие-то параметры, либо что-то у провайдера. Может привязка по MAC-адресу.