Настройка IP-камеры TP-LINK NC250 (NC200). Видеонаблюдение через интернет
Целый день изучал облачную IP-камеру TP-LINK NC250, чтобы подготовить для вас подробную инструкцию по ее установке, и настройке. Эта статья будет полезна для всех, кто хочет своими руками организовать видеонаблюдение с использованием IP-камеры (или камер) от компании TP-LINK. У меня облачная камера TP-LINK NC250, показывать буду на ее примере. Но, инструкция подойдет и для других моделей: TP-LINK NC200, NC210, NC220, NC230, и NC450. Все эти камеры очень похожи, и процесс настройки будет практически одинаковым.
 По статьям на этом сайте можно увидеть, что я больше пишу о роутерах, настройке Wi-Fi и т. д. У меня нет большого опыта в настройке систем видеонаблюдения. Но как оказалось, все очень просто и понятно. Каждый может сам купить IP-камеру, за несколько минут ее настроить, и наблюдать за своим домом, офисом, магазином с любого места, где есть интернет. Я не знаю, как там у других производителей (обязательно проверю), но у TP-LINK все сделано очень круто. Благодаря ихнему облачному сервису, через который мы получаем доступ к камерам, не нужно выполнять сложную настройку, разбираться в IP адресах (белые, серые, внешние статически, динамические). И если вы где-то прочитали, что для доступа к IP-камере из интернета нужен статический, "белый" IP (за который нужно доплачивать провайдеру), проброс портов и т. д., это не так. Ведь эти камеры работают через облако. И к ним вы получаете доступ не по IP адресу, а через сайт.
По статьям на этом сайте можно увидеть, что я больше пишу о роутерах, настройке Wi-Fi и т. д. У меня нет большого опыта в настройке систем видеонаблюдения. Но как оказалось, все очень просто и понятно. Каждый может сам купить IP-камеру, за несколько минут ее настроить, и наблюдать за своим домом, офисом, магазином с любого места, где есть интернет. Я не знаю, как там у других производителей (обязательно проверю), но у TP-LINK все сделано очень круто. Благодаря ихнему облачному сервису, через который мы получаем доступ к камерам, не нужно выполнять сложную настройку, разбираться в IP адресах (белые, серые, внешние статически, динамические). И если вы где-то прочитали, что для доступа к IP-камере из интернета нужен статический, "белый" IP (за который нужно доплачивать провайдеру), проброс портов и т. д., это не так. Ведь эти камеры работают через облако. И к ним вы получаете доступ не по IP адресу, а через сайт.
Схема быстрой настройки облачной IP-камеры от TP-LINK:
- Установка и подключение IP-камеры.
- Установка приложения "tpCamera" на телефон, или планшет. Если вы хотите смотреть изображение с камеры на мобильном устройстве, или компьютере в локальной сети, а не через интернет, то на этом настройка закончена.
- Регистрация на облачном сервисе tplinkcloud.com, и добавление камеры. Это нужно для того, что бы в любой момент, с любого места и устройства мы могли получить доступ к нашей IP-камере. Через браузер, или приложение "tpCamera" на Android, или iOS.
- Дополнительные настройки: вход в настройки камеры, смена заводского пароля камеры, обновление прошивки, настройка функции "Детектор", настройка качества видео и т. д. А еще, камера может выполнять роль усилителя Wi-Fi сети.
Как это работает, для чего нужно, и что за камеры:
Еще немного текста, и перейдем к настройке, честно 🙂 Вся схема работает очень просто. У нас есть Wi-Fi роутер, который подключен к интернету. Облачную IP-камеру, в моем случае TP-LINK NC250 мы подключаем к этому маршрутизатору по Wi-Fi, или с помощью сетевого кабеля. Нужно заметить, что можно обойтись и без маршрутизатора, а подключить интернет сразу к камере, если это необходимо. Но я не пробовал. Все, теперь со всех устройств, которые подключены к этому же маршрутизатору что и камера, у нас есть локальный доступ к IP-камере с компьютера, или мобильных устройств. Ну и после настройки, у нас появится доступ к облачной камере с интернета. То есть, мы можем находится где угодно, и что бы вести видеонаблюдение, нам нужен всего лишь доступ к интернету.
Использовать эти камеры можно для чего угодно. Мой знакомый, например, использует такую схему для наблюдения за своим магазином. И это очень удобно. Так же, можно наблюдать за домом, детьми, больными и т. д. На всех облачных камерах от TP-LINK есть функция уведомления на e-mail, как только камера зафиксирует какое-то движение, или звук. Что очень классно при наблюдении за пустым домом, или квартирой. Мы получаем уведомление, заходим сразу в приложение, или на сайт, и смотрим что там происходит.
Что касается самих камер, то со всеми моделями я не знаком. У меня TP-LINK NC250, и у нее есть еще одна очень классная штука – ночное видение. Для того, что бы даже ночью, можно было наблюдать, что происходит например в доме. Работает такая функция на расстоянии до 5,5 метров. И это действительно работает, даже в полной темноте. В статье покажу скриншот. А так, камеры практически одинаковые. Отличаются только разрешением, и некоторыми функциями. Самая дешевая TP-LINK NC200, например, не "видит" ночью.
Установка и подключение облачной IP-камеры TP-LINK NC250
Подключите к камере питание, и включите адаптер питания в розетку. Если необходимо, используйте удлинитель, который идет в комплекте. Установите камеру в необходимом месте. Ее можно закрепить даже на стене, или потолке.
Подключаем камеру к роутеру. Если вы будете подключать кабелем, то просто соединяем ее с маршрутизатором. Но, скорее всего, вы будете подключать IP-камеру к роутеру по Wi-Fi. Сделать это очень просто. На камере один раз нажмите на кнопку WPS/RESET. Индикатор начнет мигать. И сразу же нажмите кнопку WPS на вашем роутере. На разных моделях, эта кнопка расположена и подписана по-разному. Если кнопка подписана "WPS/RESET", то не держите ее долго, не более 3 секунд. Могут быть сброшены настройки маршрутизатора.
Когда индикатор на передней панели камеры начнет гореть (не мигать) зеленым, значит камера успешно подключена к роутеру.
Если не получается подключить, или нет кнопки WPS на роутере, то установить соединение с необходимой Wi-Fi сетью через панель управления IP-камерой (как это сделать, напишу в конце статьи). Но, все должно получится с помощью кнопки.
Что мы имеем: наша камера подключена к маршрутизатору. Теперь, с каждого устройства, которое подключено к этому же маршрутизатору, мы можем получить доступ к видеонаблюдению. На мобильных устройствах через программу tpCamera, с компьютеров через браузер (в панели управления камерой), или через фирменную программу TP-LINK Camera Control. В которой можно делать фото с камеры, записывать видео и выполнять другие настройки. Кстати, в программе TP-LINK Camera Control можно объединить до 36 камер.
Дальше мы рассмотрим два способа, которыми можно получить доступ к IP-камере от TP-LINK:
- Через интернет (облако). Этот способ подойдет в том случае, когда вам нужно иметь доступ к камере с телефона, или компьютера, из другого места. Где у вас есть интернет, но вы подключены не к своей Wi-Fi сети (к которой подключена камера). В случае удаленного наблюдения за домом, или другим объектом, этот способ для вас.
- Доступ по локальной сети. Здесь мы не будем использовать доступ через облако, а будем подключаться к камере локально. Это значит, что ваше устройство, с которого вы хотите вести наблюдение, должно быть подключено к тому же роутеру, что и камера. В таком случае, не нужно регистрироваться на сайте tplinkcloud.com и выполнять другие, ненужные в вашем случае настройки.
Как получить доступ к облачной IP-камере TP-LINK через интернет
Первым делом, нам нужно зарегистрироваться на сайте https://www.tplinkcloud.com/register.php. Переходим по ссылке, вводим свой e-mail, пароль два раза, и нажимаем на кнопку Ok.
Дальше, на указанную почту придет письмо, в котором нужно перейти по ссылке для подтверждения регистрации. Переходим, и заходим на сайт под данными, которые указали при регистрации. Эти данные (почта и пароль), постарайтесь не забыть, сейчас они нам еще пригодятся. Сайт пока оставляем.
Как вести видеонаблюдение с телефона, или планшета
На смартфон, или планшет, который работает на Android, или iOS, нужно установить приложение tpCamera. Здесь все просто, ищем его в Google Play, или App Store и устанавливаем.
После установки, заходим в приложение, и вводим свои данные, под которыми мы регистрировались на сайте. Нажимаем на кнопку "Приступим", и выбираем модель своей камеры. У меня TP-LINK NC250.
Смотрим схему подключения. Посмотрите на вашу камеру, и убедитесь, что индикатор горит зеленым. Нажимаем на кнопку "Да, продолжим". Программа должна увидеть вашу камеру. Выберите ее. Дальше нужно задать имя для камеры. Если хотите, можно оставить стандартное. Все, камера появится в программе.
Если нажать на камеру, то мы можем вести видеонаблюдение. Делать скриншоты, или записывать видео. Наши записи будут доступны на вкладке "Архив" в программе. Так же, можно нажать на кнопку настроек (в виде шестеренки), и сменить некоторые параметры камеры. Например, отключить индикатор на передней панели, или даже обновить прошивку камеры.
Как и обещал, показываю как камера "видит" ночью. Фото сделал в полной темноте. Камера сама определяет, когда переключатся в ночной режим.
Все, как с любой точки мира получить доступ к своей IP-камере через облако с мобильного устройства, мы разобрались. Таким способом, вы можете подключить несколько камер. Просто добавьте их через приложение tpCamera.
Как подключится к камере TP-LINK через браузер
Все что вам нужно знать, это электронную почту и пароль, под которыми вы регистрировались на сайте tplinkcloud.com. С любого браузера заходим на сайт, заходим под своими данными, и видим нашу камеру. Которую предварительно нужно добавить через программу на мобильном устройстве (как я показывал выше).
Скорее всего, вы сразу не увидите картинку с камеры. Нужно будет установить специальный плагин для браузера. Нажмите на ссылку, скачайте, запустите и установите плагин.
Перезапустите браузер. Возможно, нужно будет разрешить использование плагина (появится запрос). Изображение с камеры должно появится. На сайте будут отображаться все добавленные вами камеры.
У меня, почему-то, изображение появилось только в браузере Chrome, и Internet Explorer.
Вот и все, мы уже выяснили, как можно организовать видеонаблюдение через интернет. Все очень просто, у нас есть учетная запись на TP-LINK Cloud, к которой мы привязываем наши камеры, затем просто заходим и просматриваем их через сайт, или с мобильных устройств через приложение.
Настройка локального доступа к камере (из устройств в одной сети)
Если же вам не нужно получать доступ к IP-камере через интернет, а только с устройств в локальной сети, то все можно организовать намного проще, без регистрации на сайте tplinkcloud.com.
Этот способ хорошо подходит в том случае, если вам нужно наблюдать за другой комнатой, в которой, например, находится ребенок. В этом случае нет смысла использовать облачный сервис.
С мобильных устройств:
Все очень просто. Если вы хотите смотреть изображение и слушать звук с камеры через мобильное устройство, то установите то же приложение tpCamera, о котором я писал выше. Только после входа в приложение не заходите в свою учетную запись на TP-LINK Cloud, а нажмите на кнопку "Локально".
Вы увидите все камеры, которые находятся в вашей локальной сети. И сможете их просматривать.
С компьютера, через программу TP-LINK Camera Control:
Саму программу TP-LINK Camera Control можно скачать с сайта TP-LINK. Эта программа позволяет подключать до 36 камер TP-LINK, и наблюдать за ними. Так же, можно вести запись видео, и делать фото.
Все что нужно, это установить саму программу, и запустить ее. При первом запуске, нам нужно будет придумать и указать имя пользователя и пароль. Эти данные будут использоваться для защиты доступа к программе.
Программа хоть и на английском, но разобраться в ней не сложно. Там будут отображаться все камеры, которые есть в нашей локальной сети, можно делать фото, запускать запись видео. На вкладке с настройками, можно сменить параметры записи видео, и выбрать место на компьютере для сохранения записей.
Обратите внимание, что на вкладке Devices, отображается IP-адрес камеры, который, возможно понадобится для входа в настройки IP-камеры.
Если функционала программы TP-LINK Camera Control вам будет мало, то можно попробовать использовать другие программы для видеонаблюдения.
Так же, картинка с камеры отображается в панели управления самой камерой. Но снова же, не во всех браузерах, и нужно устанавливать плагин.
Вход в панель управления, и настройка IP-камеры TP-LINK NC250
Что бы зайти в панель управления IP-камерой, нам нужно узнать ее IP-адрес. Сделать это не сложно. Адрес указан в программе TP-LINK Camera Control, или tpCamera (писал об этом выше). Так же, IP-адрес камеры можно посмотреть в настройках роутера, к которому она подключена. В настройках роутера смотрим список клиентов, или список клиентов DHCP сервера.
У моей камеры, адрес постоянно был 192.168.1.174. Открываем его в браузере. Появится запрос имени пользователя и пароль. По умолчанию: admin и admin (указан на наклейке, снизу подставки камеры).
Настройки на английском, но там нет ничего сложного. Если вы установите плагин, то скорее всего, на главном окне будет отображаться картинка с камеры.
Разных настроек там много. Вряд ли они все вам пригодятся. Я покажу как настроить только некоторые функции, которые могут быть вам полезные. Ну и сменим заводской пароль admin на доступ к камере.
Подключение камеры к маршрутизатору
На вкладке "Basic" – "Wireless Connection", можно подключить камеру к нашей Wi-Fi сети. Если это не получилось сделать нажатием кнопок WPS, как я показывал в начале статьи. Достаточно выбрать нужную сеть, указать пароль от сети, и подключится.
Подключение камеры к TP-LINK Cloud
Если вы не подключили камеру к облачному сервису через мобильное приложение tpCamera (как я показывал выше в статье), то сделать это можно из панели управления. На вкладке "Basic" – "Cloud Setting", просто укажите данные от своего аккаунта, и войдите (как зарегистрироваться, я писал выше). Ваша камера появится на сайте tplinkcloud.com.
IP-камера TP-LINK в роли репитера (усилителя Wi-Fi сети)
Эти камеры имеют еще одну очень полезную функцию. Они могут одновременно работать в качестве усилителя (репитера). То есть, камера будет усиливать Wi-Fi сеть, в которой она подключена. Включить эту функцию можно в панели управления, на вкладке "Advanced" – "Wireless Extender". Просто поставьте переключатель возле "Enable", и сохраните настройки.
Вы сразу заметите, что сигнал Wi-Fi сети возле камеры станет намного сильнее.
Определение движения и звука с уведомлением на Email
Выше я уже писал о такой возможности. Как только камера обнаружит какое-то движение, или звук, сразу отправит вам уведомление на электронную почту.
Сначала, на вкладке "Advanced" – "Motion Detection" нужно включить функцию, и настроить область, за которой камера будет наблюдать. Если в этой области появится какое-то движение, то вам будет отправлено уведомление. Так же, можно задать чувствительность камеры.
Если необходимо, то на вкладке "Advanced" – "Sound Detection" можно еще включить слежение за звуком.
Ну и на вкладке "Advanced" – "Notification Delivery" нужно настроить уведомления на электронную почту, или по FTP.
Я не буду на этом останавливаться. Если возникнут проблемы с настройкой, смотрите статью на официальном сайте tp-link.com/en/faq-900.html.
Защита IP-камеры. Смена пароля admin
Настройки камеры защищены логином и паролем. Заводские admin и admin. Их желательно сменить. Сделать это можно в настройках, на вкладке "System" – "Account". Что бы сменить пароль стандартного пользователя admin, нажмите на кнопку "Change Password". Укажите старый пароль, и два раза новый.
Сохраните настройки.
Послесловие
Статья получилась большой, но я надеюсь информативной. Думаю, у вас получилось своими руками настроить видеонаблюдение с использованием IP-камер от компании TP-LINK. На самом деле, ничего сложного. У всех конечно же разные задачи и условия. Поэтому, настройки и сама схема может отличатся от моей.
Если у вас остались какие-то вопросы, то задавайте их в комментариях. Делитесь советами. Всего хорошего!




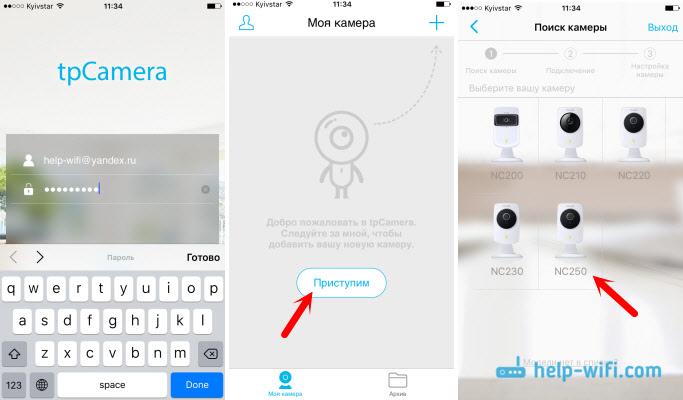


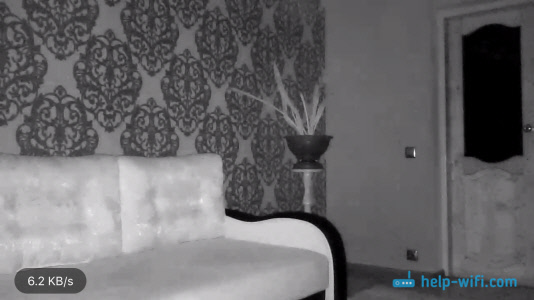
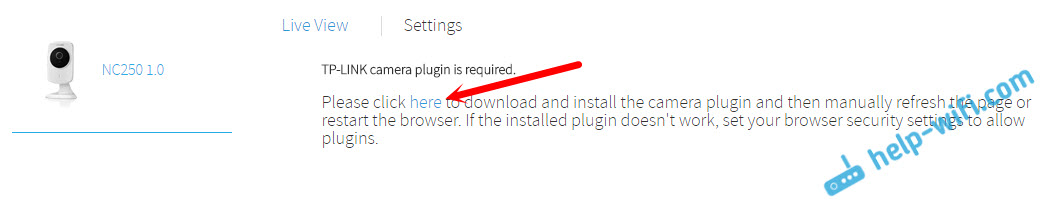
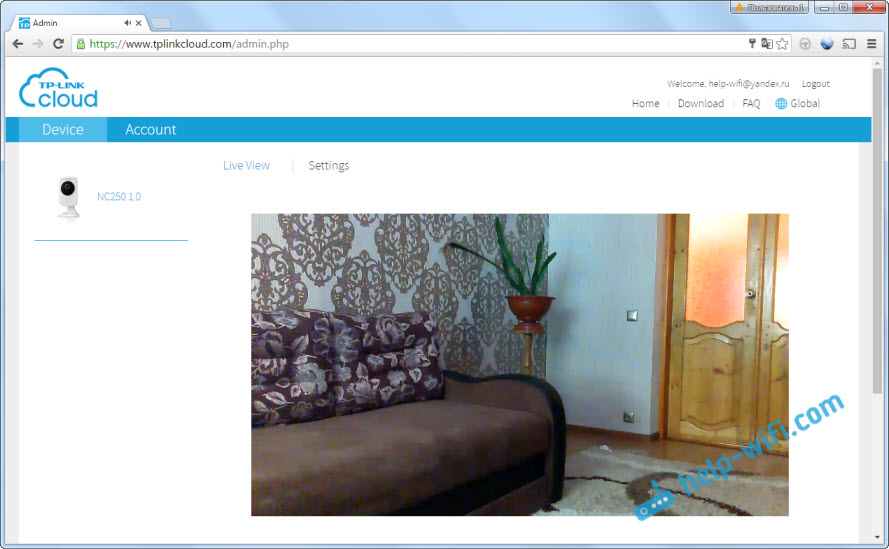

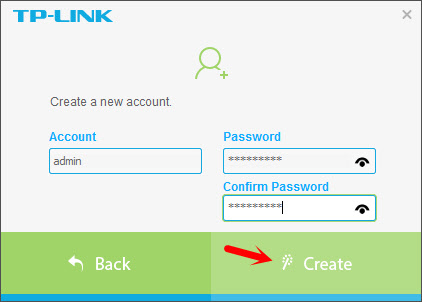







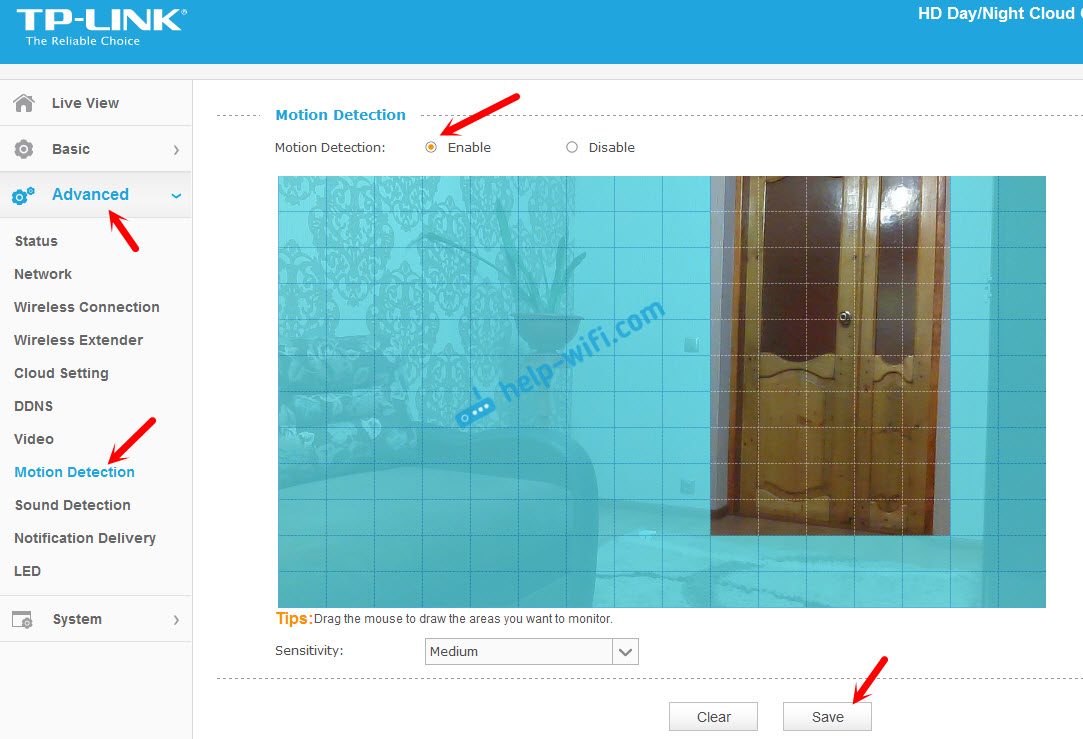

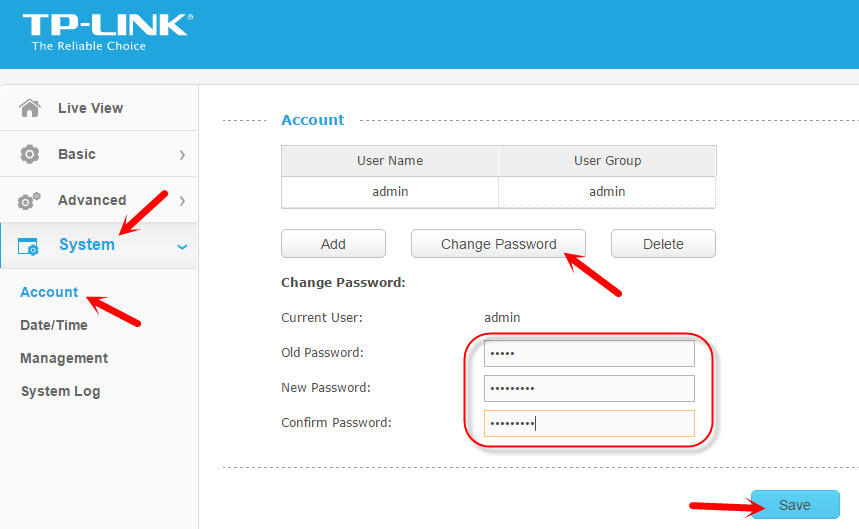
 67742
67742 Как подключить и настроить коммутатор (свитч) TP-Link? На примере TP-Link TL-SF1005D
Как подключить и настроить коммутатор (свитч) TP-Link? На примере TP-Link TL-SF1005D  Как сбросить настройки TP-Link Deco (Mesh Wi-Fi системы)?
Как сбросить настройки TP-Link Deco (Mesh Wi-Fi системы)?  Вход в настройки TP-Link Deco – 192.168.68.1 или tplinkdeco.net
Вход в настройки TP-Link Deco – 192.168.68.1 или tplinkdeco.net  Настройка наружной Wi-Fi камеры TP-Link Tapo C320WS для видеонаблюдения за домом, дачей, квартирой, работниками через интернет
Настройка наружной Wi-Fi камеры TP-Link Tapo C320WS для видеонаблюдения за домом, дачей, квартирой, работниками через интернет
Здравствуйте, Сергей!
Подключил камеру TP-Link NC200 к роутеру D-link DIR 300. Настроил реагирование на движение и передачу сообщений на электронную почту. В дальнейшем предполагаю использовать камеру на даче с 3G роутером HUAWEI E683. Нужно ли сбрасывать настройки камеры перед подключением к этому роутеру? Спасибо.
Здравствуйте. Думаю, что не обязательно. Все будет работать.
Здраствуйте, Сергей. При первом запуске камеры, она начала обновлятся, произошел сбой интернета, и теперь камера постоянно мигает красным индикатором. Что можете посоветовать?
Здравствуйте. В настройки камеры можете зайти через браузер? Сброс настроек к заводским не помогает?
Добрый день. Возможно ли подключить к камере жесткий диск, чтобы велась запись?
Добрый день. Нет, непосредственно к камере нельзя. Нужно все как-то через компьютер настраивать. Или ставить стационарный видеорегистратор.
Добрый день
Как подключить камеру к видеорегистратору? Какие порты используются при этом?
Добрый день. не могу ответить на ваш вопрос. Не настраивал видеонаблюдение через видеорегистратор.
Здравствуйте!
Почему вместо звука я слышу какой-то непонятный шум?
Может скорость передачи не та.
А обратная связь не предусмотрена? Звуковая, естественно.
Здравствуйте. По повод шума не подскажу.
А вот аудиосвязь односторонняя. То есть, можно только слушать.
Здравствуйте, хочу поставить камеру в магазине в торговом центе, там есть бесплатный вай фай, я смогу подключить камеру к этому вайфаю? или надо обязательно иметь свой роутер?
Здравствуйте. Сможете подключить, через панель управления камеры. Я показывал это в статье.
Только не знаю, насколько это безопасно. Если уже будете делать, то смените стандартный пароль Admin, который используется для входа в настройки камеры. Установите сложный.
Но я бы так не делал. Поставил бы свой роутер.
Здравствуйте. А сколько по времени будет писать эта камера? Или места в облаке очень мало предоставляется?
Здравствуйте. Она не пишет в облако, насколько я знаю. Ее можно настроить на запись на жесткий диск компьютера.
Через облако вы можете вести видеонаблюдение с любой точки мира, в режиме реального времени.
Здравствуйте. камера какое-то время была обесточена, после чего связь не восстановилась. Как мне удалённо перезагрузить камеру? Заранее благодарен.
Здравствуйте. Думаю, что никак. У вас же нет связи с камерой?
Как только отключаю камеру из роутера, пропадает изображение, через вайфай не хочет. Настраивал через приложение андройд. При настройки пишет что камера подключилась к вайфай.
Честно говоря, проблему вашу не понял.
Это логично, что после отключения камеры от роутера, пропадает изображение с камеры.
Ну я так понял она же вайфай камера, она же при работе не всегда должна быть подключена к роутеру, а только при настройки, а затем подключиться к сети.
Да, это Wi-Fi камера. Это значит, что у нее есть возможность подключатся к роутеру по Wi-Fi. Она всегда должна быть подключена к роутеру. Через него она получает связь с устройствами в локальной сети (которые тоже подключены к этому роутеру), и получает доступ к интернету (если это необходимо).
сорри разобрался, надо было WPS отключить pinкод, в роутере.
Я настраиваю не через WPS, а через кабель. В программе TPcamera, там все делаю ОК. Как только камера показыват, отключаю камеру от LAN, камера перестаю возпроизводить, причем пишет что она в сети.
Проблемы с почтой.- кто сталкивался? Тест на ящик приходит, поначалу письма приходили ,но потом всё глухо.
Звук тоже глючит постоянные шумы. если кто знает решения помогите пожалуста. Заранее благодарен.
камера NC200
может кто сталкивался с проблемой: перестал работать сервис e-mail Notification Delivery… поменял роутер на Асус RT-AC1200G+. при нажатии на тестовое сообщение — на указанные адреса тестовое сообщение ДОСТАВЛЯЕТСЯ, а при детекции движения — нет! при этом на флеш-накопитель в роутере камера записывает все кадры движения… (((
Вопрос, каким браузером Вы пользовались, что у Вас видно видео из браузера?
я перепробовал все браузеры, ставил эти плагины, но не могу добиться показа видео через браузер, и следовательно не могу настроить запись видео на конкретном участке …
еще раз скажу, что перепробовал все что есть… он мне предлагает загрузить плагин снова и снова… но видео не показывает… 🙂 через программу,в телефоне все норм, но нужно в браузере…
У меня тоже с этим были проблемы. Я в статье написал, что заработало только в Chrome, и Internet Explorer.
а у меня не работает 🙁 , а как Вы добились через ХРОМ? он даже не предлагает плагин ставить…
Заработало просто. Не знаю по какой причине у вас не работает.
В Опере тоже работает
Доброго времени суток, возможно ли разграничить учетные записи? Тоесть если камеру смотрят с нескольких устройств, проблема в том, что при изменении настройки кач-ва или звука на одном устройстве — меняется на всех, предварительно отключившись, есть ли возможность запретить изменение этих настроек или индивидуализация вышеизложенного для каждого устройства? Спасибо.
Добрый день. Сложный вопрос. Вам нужно его задать в поддержку TP-LINK.
Но я думаю, что это невозможно. Так как сменив настройки, они меняются в камере. А сама камера не может на одно устройство отдавать видео одного качества, а на другое устройство — другого качества. Это для примера.
а можно подключить камеру Н264DVR
Куда подключить?
верней просмотреть через мобильник . а то в настройках такой камеры нет.
Здравствуйте скажите можно ли камеру
Nc 210 использовать ещё как web-камеру.(например для Скайпа).
Что если ее подключить к компьютеру через usb?
Спасибо.
Здравствуйте. О такой возможности этой камеры я не слышал. По USB вы ее не подключите, только по LAN.
Преклоняюсь перед Вами. Просмотрел множество статей и сайтов по настройке связи через облако, лучше чем описали Вы не нашел. Везде какие-то мудреные доставания левой рукой правого уха.
Короче. Если у меня не получится, виноват буду точно я сам.
Утверждаю так потому что сам специализировался на защите информации крупного центра и по себе знаю что любой простейший вопрос можно демагогией превратить в неразрешимый.
Спасибо.
Не могу настроить почту для сообщений, показывает только FTP. Прошу помощи
Не могу настроить почту для приема сообщений, показывает только FTP
добрый день. вопрос у меня такой. мне нужно чтобы к каждой видеокамере мог подключаться через интернет любой пользователь, но только к той камере, к которой есть доступ у этого пользователя. например — привесил я 30 камер и мне нужно чтобы Иванов мог видеть видео только через камеру 1, а Петров — через камеру 2 и т.д… Как это сделать?
Добрый день. Сложная задача. И решать ее нужно не в комментариях. Да и я не специалист по видео наблюдению.
Первое что пришло на ум, это для каждого пользователя сделать отдельный аккаунт на tplinkcloud.com, и к каждому профиль привязать одну, определенную камеру. Которую сможет просматривать этот пользователь. Как мне кажется, неплохое решение. Без всяких там IP и прочих сложностей.
ДОбрый день. У меня возник такой вопрос, установлена прога tplink cam control включена 24\7 настроена запись на жесткий диск, но ночью камеры обесточиваются и утром tplink cam control не хочет делать автоматический reconnect на камеры, приходится заново вручную заходить в учётную запись, есть ли где нибудь может в конфиге возможность прописать логин и пароль, что бы приложение автоматически входило в учётную запись ?
или же в программе настроить проверку связи к примеру каждую минуту
Добрый день. К сожалению, не могу ответить на ваш вопрос. Вам лучше задать его в поддержку TP-Link, может их специалисты что-то посоветуют.
добрый день, куда сохраняется видео архив ? и сколько времени он храниться ?
Добрый день. Через какую программу и с какого устройства вы работаете с камерой?
Я только планирую ее приобрести, и многое прочитал, но непонятно про видео архив, очень мало информации об этом, мне самое главное чтоб я мог сохранять видео файлы в компьютер или просто в облаке, и если в облаке то сколько они хранятся, смотреть архив с телефона, эта камера так может? или она как то по другому записывает архив, не могу понять как работает система! есть статья об этом.
На все эти вопросы точно могут ответить в поддержке TP-Link.
Программа TP-LINK Camera Control может писать видео на ПК.
Если вы делаете запись видео в программе на телефоне, то оно сохраняется на телефон. На облако походу ничего не сохраняется, и писать туда нельзя. Через облако просто идет трансляция.
Доброе время суток!
Вы меня уже, наверное, узнаете по подчерку. Последний раз я храбро сказал что спасибо, все o’key …
И действительно, все o’key было с …… ноутбуком. Со смартфоном получилось все упрямей. Пока я был в зоне стабильной работы WIFI все было нормально. Стоило уйти в другую комнату как связь с камерой из смартфона терялась. (Кстати, у меня такое предположение что смартфон хватал роутер камеры) С моей точки зрения это вполне логично. Как я себе представляю, смартфон может связаться, либо с интернетом в чистом виде (IP в виде псевдоимени), либо телефонией. С конкретными устройствами смартфон связывается через WIFI. Почему я так думаю. При работе с ноутбуком сам ноутбук имел выход через сеть, назовет ее, А1. Камера со своим роутером (соединены кабелем) имеет выход через сеть, назовем ее, А2. Сеть А1 и сеть А2 взоимодействуют друг с другом через облако и все нормально: ноутбук не может схватить А2, а камера — А1.
Как только переходим к смартфону упираемся в WIFI. Напрашивается вывод: все-равно требуется второй роутер, через который по WIFI будем иметь выход на облако.
Честно говоря, этот вариант я еще не опробовал, т.к. надо приобрести второй модем (роутер работает через радиомодем).
Может быть можно по другому, но я для себя это не вижу.
Если мои умозаключения неверны, поправьте меня, пожалуйста. Буду очень признателен.
С уважением, Дмитрий.
P.S.
Роутер модели TP LINK TL MR-3040
Здравствуйте. Очень сложно понять ваш случай.
Напишите конкретно: какие у вас устройства, как сейчас все настроено/подключено, что вы хотите сделать, и в чем сейчас проблема.
Возможно, мое небольшое объяснение прояснит ситуацию: со смартфона есть 2 способа получить доступ к камере. Оба через приложение tpCamera.
1. Внутри локальной сети. Когда смартфон подключен к тому же роутеру, что и камера. Понятно, что когда смартфон отключается от Wi-Fi, связь с камерой теряется.
2. Через облако. В этом случае совсем не важно, как смартфон подключен к интернету. Но в приложении tpCamera вы должны войти в свой профиль, к которому должна быть привязана камера. Об этом написано в статье.
Доброе время суток!
Вообщем-то задумка ничем не отличается от случая, описанного Вами. Нужна связь на большое расстояние и без облака это, скорее всего, сделать не удастся.
Схема подключения и для ноутбука, и для смартфона практически одинаковая.
С одной стороны камера tp-link nc220, соединенная кабелем с роутером TP LINK TL MR-3040 и имеющая выход в облако.
С другой стороны, либо нутбук с программой tp-link camera control, соединенный через WIFI с роутером TP LINK TL MR-3040, либо смартфон с программой tpCamera.
По моим представлениям, поскольку ноутбук и камера подсоеденины к разным роутерам, не имеющим друг с другом ничего общего, то с облаком все нормально.
А вот почему ведет себя так смартфон, вот это не понятно. Вроде бы tpCamer’а должна отправлять его в облако, но все происходит как-то странно.
Может быть нужен второй роутер: ведь даже ноутбук имеет выход через стационарный роутер?
С уважением, Дмитрий
Я не думаю, что проблема в роутере.
Да нет. Я не про роутер как таковой. Речь о том: не требуется ли смартфону роутер для подключения к интернету через WIFI. В настройках смартфона есть режимы подключения к интернету и WIFI. Если убрать отметку подключения к интернету, то смартфон будет пытаться «выйти на связь» через WIFI. Но для этого ему нужно конкретное сетевое имя роутера и пароль к нему. Подключиться к абстрактной сети WIFI (если только она не общая) незная пароля я не смогу. Напрашивается вывод о том что мне для выхода в интернет через WIFI требуется роутер, который я настроил под себя.
Вроде бы так. Или можно как-то по другому?
———— ———— облако ———— ————————-
| камера |—-| роутер | )))))))) ((((((( | роутер |——| ноутбук/смартфон |
———— ———— ———— ————————-
кабель кабель
Опять, наверное, непонятно выразился. Интернет в том смысле который мы вкладываем в это понятие предназначен для передачи информации порциями. Зашел на страницу по щелчку, что-то узнал и все, — заходи по щелчку на следующую. Система наблюдения при такой постановке умрет не родясь: требуется постоянный обмен который WIFI. Но сам WIFI крайне близорук и дальше своего носа не видит. Вот для того чтобы ему прозреть я и использую роутер с подключаемым в него (есть USB-разъем) модемом. Теперь программа tpCamera имеет возможность без проблем выполнять обмен с удаленным устройством.
По-крайней мере я надеюсь что это так: не проверить на 100%.
Я уже запутался окончательно. Понятно, что для выхода в интернет через Wi-Fi, смартфон должен быть подключен к Wi-Fi сети.
Но, повторяю, что для доступа к камере через облако, абсолютно без разницы, как и каким способом смартфон подключен к интернету. Главное, чтобы камера была подключена к роутеру, на котором настроек доступ к интернету.
Все. Огромное спасибо! Купил второй модем (роутер для него уже есть). Надеюсь Ваши «запутанки» по моей вине закончились.
С уважением, Дмитрий
Неделю назад перестала работать. Даже с проводом постоянно моргает красный индикатор. Сброс не помогает. Что может быть? Спасибо.
Если сброс настроек не помогает, и вы пытаетесь настроить камеру по инструкции, то скорее всего это аппаратная поломка. Скорее всего придется отправить ее в сервис по гарантии. Если она есть.
Здравствуйте! Приобрел камеру, подключил и настроил. Изображение есть, звука нет. Ни на записи, ни в мобильном приложении. Только шипение. В чем может быть проблема? Спасибо!
Здравствуйте. Если звук не отключать в самой программе, то возможно проблема с микрофоном. Может брак попался.
Сергей, подскажите можно ли подключить камеру к 3g-роутеру через WI-FI или эта камера работает только со стационарными маршрутизаторами??
Камеру можно подключить и к 3G роутеру. Без разницы.
А почему через TP-LINK Camera Control нельзя просматривать удаленно камеру а через приложение с телефона можно??
Это уже вопрос к специалистам TP-LINK.
С ПК камеры можно смотреть через сайт tplinkcloud.com.
Это сколько стоит?
Сколько стоит камера? 35-50 долларов. Посмотрите в интернете.
Добрый день. Как камеру подружить со Skype?
Добрый день. Думаю, что это невозможно.
Задачи у этой камеры совсем другие.
Здравствуйте!
У меня такая самая камера тп-линк 200, все работает отлично, но только на виндовс ХП. В виндовс 7, не изображаетса картина. Хотя я запустил драйвер и программу, сделат настройку браузера. Что мне надо сделать?
Здравствуйте. У меня тоже были проблемы с отображением картинки в браузерах. Правда, в Windows 10. Попробуйте разные браузеры, в том числе стандартный. В программе все должно работать.
Не очень понимаю, о каком драйвере и настройке браузера вы пишите. Там ничего такого нет.
Добрый день! Извините, плохо написал. Не драйверы а плагины: NC200_Windows_plugin(IE_x86) и NC200_Windows_plugin(NON-IE_x86) . Плагины и так само совтвер (TP-LINK Camera Control), я загрузил прямо из сайтаа продуцета камеры (tp-link.com/en/download/). О настройке в случае проблеммов пишетса в интрукции, которую тоже нашел на сайте продуцента. Как уже написал: В системме Windows XP, все работало без проблеммов на первый раз. Значит картину камеры было можно смотреть в браузере Internet explorer, и современно тоже и в программе TP-LINK Camera Control. У меня в компе 2 диски, и два системмы (Windows XP и Windows 7). Как точно такую самую инсталацию сделал в системме Windows 7. В браузере Internet explorer 11, ку камере подключимса, но картина неизображаетса. Такое самое деетса в программе (TP-LINK Camera Control). Там видеть, что камера подключена (зеленная икона камеры), только никакой картины нет!. Пробовал тоже другие браузеры: (Firefox, Chrome, Mozila, Opera, Iron), и картину смотреть нелзя. Смотрел на Google, о таком самом проблемме читал, но никде не нашел никакое решение проблемма. Пробовал тоже запустить кодекы, но не помогло. Но ничего, и так спасибо болшое! Буду ещо пробовать далшие решения у виндовс 7. Самое важное, что на Windows XP, все работает как надо, и тоже в телефоне и планшете.
Добрый день! Нигде нет скачать TP-LINK Camera Control,программу на ПК. Подскажите пожалуйста где можно скачать
С сайта TP-LINK можно скачать. На странице с моделью вашей камеры.
В принципе ответы Сергея правильные, но ….. всё не так просто как описано выше. Подводных камней по настройке очень много и о них нет ни слова. Пользую не первый год NC220 и NC250 и знаю все проблемы. Программный продукт сырой, но имеет тенденцию то к улучшению, то к …… Сложилось ощущение, что каждый раз программный продукт пишут новые программисты и «кто в лес, кто по дрова», необходимые настройки по прежнему отсутствуют (например: количество фото при обнаружении движения не регламентируется; видео-запись при обнаружении движения — в облако не пишется: автоматическое открытие изображения на телефоне и (или) пересылка изображения на телефон не предусмотрена и т.д.. Тех поддержку рекомендую с казахского сайта, очень компетентные и отзывчивые ребята. Сайт с полным программным продуктом. Если
TP-LINK не забросит продукт, то в дальнейшем может быть очень востребован.
Да, нюансов в настройке там много. Но и функций не мало.
Я активно не пользуюсь этими камерами, так что о всех проблемах знать не могу.
Добрый день, раньше мог с смартфона настраивать на движение а теперь этой функции нет, в меню нет доступа, как это сделать
я задал вопрос про камеру NC450
Добрый день. Я думаю, более правильно будет задать этот вопрос в поддержку компании TP-Link.
Я не занимаюсь разработкой приложения и ПО для камеры.
Я ваще такова не видел!!!это круто!!
добрый день,
как настроить запись удаленно на комп. На камере tplink 3130g есть такая возможность. На nc200 &nc220 так и не нашел как это решить.
Добрый день. Там вроде как через программу TP-LINK Camera Control (для ПК) можно настроить. Или не получается?
Более подробно не могу подсказать.
Отвечу на некоторые вопросы. В облако ТОЧНО ничего не записывается, только трансляция онлайн. Запись можно вести на жестком Пк чере стандпрограмму камера контроль, она неочень актуальна для серьёзного видеонаблюдения и записи. Теоретически можно подцепить камеры к другому ПО на любой ОС и записывать видео как хотите.
Я так понял что в Тп линк камере контроле нет записи по движению, запись идет линейная. в камере есть датчик движение, но софт слабоват для записи по движению.
Добрый день ,, у меня такой вопрос можно ли просмотреть запись С камеры которая подключена только к роутеру , Возможно ли запись идет на облако ?
Добрый день. Эта камера не пишет видео ни в облако, ни на накопитель.
Здравствуйте. Получилось подключить по вашему описанию и удачно пользовалась около года. Сейчас поправляя камеру случайно нажала на кнопочку сзади, и все, камера не в сети. Как только не пыталась и нажимать и удерживать все тщетно, что делать, помогите?
Здравствуйте. Сделайте сброс настроек камеры. Она начнет раздавать Wi-Fi. Подключитесь к ее Wi-Fi сети и выполните настройку через приложение. Заново добавьте камеру.
как настроить чтоб она автоматически записывала при движении
Эта камера не может писать на флешку.
Она может делать фото и присылать его на почту, например. Я писал об этом в статье.
на мак есть софт