Как настроить Wi-Fi роутер TP-Link TL-WR845N?
В этой статье я постараюсь подробно рассказать, и на примере показать процесс настройки роутера TP-Link TL-WR845N. Это особая модель маршрутизатора. И я уверен, что в ближайшее время этот роутер будет очень популярным. Он сейчас уже хорошо продается и собирает много отзывов. Почему я так решил? А все потому, что TP-Link TL-WR845N пришел на смену очень популярной модели TP-Link TL-WR841ND. Который, как я сегодня узнал, уже снят с производства.
TL-WR841ND это действительно популярная и народная модель. У меня был такой же роутер, который без проблем работает до этой поры (уже более 5 лет). Но в компании TP-Link наверное решили, что данная модель уже устарела. Хотя, он уже много раз обновлялся. Там больше 10 аппаратных версий. И на смену бюджетному, надежному и проверенному маршрутизатору выпустили новую модель TP-Link TL-WR845N. Которая должна занять место лучшего, недорогого маршрутизатора для дома, или квартиры.

Это все тот же бюджетный маршрутизатор, который многих привлекает своей ценой. Новая модель получила обновленный, качественный корпус и три антенны. Конечно же было обновлено железо (чипсет), что положительно сказалось на производительности маршрутизатора и скорости подключения к интернету.
Могу только сказать, что возможностей этого маршрутизатора (по производительности, покрытию Wi-Fi сети, функциям) хватит где-то для 90% всех пользователей. Ну и по такой цене, это идеальный вариант недорогого маршрутизатора для дома. Очень хорошая замена легендарному TL-WR841ND 🙂
Что касается процесса настройки этого маршрутизатора, то он ничем не отличается от настройки других моделей от TP-Link. Судя по информации на официальном сайте, уже есть три аппаратные версии TL-WR845N. У меня первая аппаратная версия, и панель управления там обычная, зеленная. А в третьей аппаратной версии уже немного обновленный web-интерфейс. Правда, все вкладки и настройки там остались такими же. Просто немного поменялся цвет и оформление. Я буду показывать на примере своего маршрутизатора.
Как подключить TP-Link TL-WR845N и зайти в настройки?
Первым делом, нам нужно установить маршрутизатор, подключить к нему интернет, подключится к нему с устройства, с которого мы будем настраивать, и зайти в панель управления. Где мы зададим все необходимые параметры: подключение к интернету, настройка Wi-Fi сети, установка пароля.
Если у вас есть стационарный компьютер, или ноутбук с LAN, то на момент настройки я советовал бы подключится к роутеру по сетевому кабелю, который вы найдете в комплекте (если вы хотите настраивать по Wi-Fi сети, с ноутбука, смартфона, планшета, то ниже я покажу что нужно сделать).
В желтый LAN-порт подключаем кабель от компьютера, или ноутбука. А в синий WAN-порт подключаем кабель от интернет-провайдера (или модема). Ну и конечно же подключите адаптер питания, и включите роутер кнопкой (если он отключен), чтобы загорелись индикаторы.

Настройка по Wi-Fi сети
Сразу после включения TL-WR845N, он будет транслировать Wi-Fi сеть с примерно таким названием: "TP-Link_3A08". Вы можете подключится к этой сети со своего ноутбука, смартфона, планшета, или другого устройства. Для подключения понадобится пароль. Заводской пароль указан снизу роутера на наклейке. Подписан как "Wireless Password/PIN".
После подключения, в настройки роутера вы сможете зайти с любого браузера (смотрим ниже). Не важно, какое у вас устройство. Если у вас нет компьютера, то возможно вам пригодится еще статья как настроить Wi-Fi роутер с планшета, или телефона.
Данный маршрутизатор поддерживает управление через классное приложение Tether. Которое вы можете установить на свой телефон, или планшет. С помощью этого приложения можно настроить роутер, и управлять разными его функциями. Подробнее об этом приложении я писал в статье: программа TP-LINK Tether: настройка и управление роутером Tp-Link.
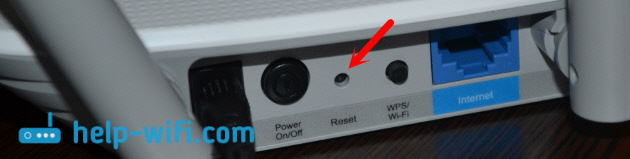
Роутер перезагрузится, и мы сможем продолжить настройку.
Вход в панель управления
Главное, это зайти в настройки маршрутизатора. У многих на этом этапе возникает множество разных проблем.
Открыть страницу с настройками роутера можно с любого браузера. Достаточно перейти по адресу tplinkwifi.net, или 192.168.0.1, и указать заводские имя пользователя и пароль (admin и admin). Адрес роутера, заводские данные для входа, и другая информация указана снизу роутера, на белой наклейке.

Мы получим доступ к станице с настройками роутера. Панель управления может немного отличатся. Но ничего страшного, разделы с настройками там одинаковые. Сам веб-интерфейс на английском языке. Думаю, в следующих обновлениях появится русский язык.
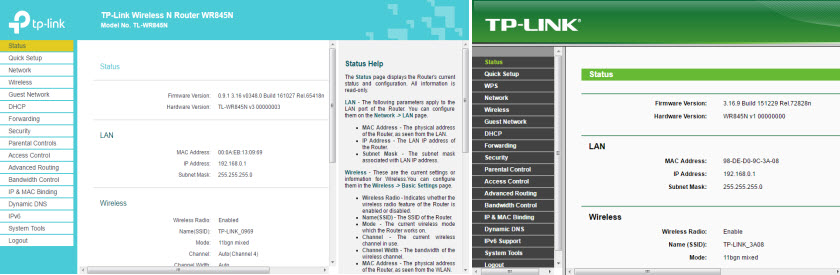
Если у вас по какой-то причине не получилось зайти в панель управления, то смотрите решения в этой статье: https://help-wifi.com/oshibki-i-polomki/chto-delat-esli-ne-zaxodit-v-nastrojki-routera-na-192-168-0-1-ili-192-168-1-1/. Первым делом проверьте, выставлено ли в свойствах вашего подключения автоматическое получение IP-адреса. В статье по ссылке, я писал об этом.
Настройка подключения к интернету
Переходим к самому важному. Нам нужно задать параметры, чтобы роутер смог подключится к интернету. Напишу еще несколько слов о том, как работает маршрутизатор. Скорее всего, у вас раньше интернет был подключен напрямую к компьютеру. Теперь мы интернет подключаем к нашему TP-Link TL-WR845N. И если вы на компьютере раньше запускали какое-то высокоскоростное подключение, то теперь это будет делать роутер. Нужно только настроить это подключение. На компьютере подключение к интернету уже не нужно. Его можно удалить.
В том случае, когда ваш провайдер использует тип подключения "Динамический IP" (например, провайдер Киевстар. Без привязки по MAC-адресу), интернет должен заработать автоматически, без настройки. Чтобы не путаться, сделаем так:
- Если индикатор подключения к интернету на роутере TL-WR845N горит оранжевым, то скорее всего ваш провайдер использует тип подключения PPPoE, L2TP, или PPTP. Или просто нужно клонировать MAC-адрес.
 Оранжевый индикатор говорит о том, что роутер не может подключится к интернету и раздавать его. В таком случае, смотрим статью дальше и настраиваем подключение.
Оранжевый индикатор говорит о том, что роутер не может подключится к интернету и раздавать его. В таком случае, смотрим статью дальше и настраиваем подключение. - Если индикатор горит зеленым, то это значит, что роутер уже подключен к интернету. Можете пропустить этот раздел и сразу перейти к настройке Wi-Fi сети.
Настройка PPPoE, L2TP, PPTP
Мы уже разобрались, что тип подключения "Динамический IP" настраивать не нужно. Разве что нужно клонировать IP-адрес. Напишу об этом ниже. "Статический IP" это большая редкость.
В настройках перейдите на вкладку "Network" (Сеть) – "WAN". В выпадающем меню "WAN Connection Type" нужно выбрать тип подключения к интернету. И уже в зависимости от выбранного типа, задать необходимые параметры.
Я для примера выбрал PPPoE (Ростелеком, ТТК, Дом.ru):
- Задаем имя пользователя (User Name).
- Задаем пароль (Password). Два раза.
- Проверяем, чтобы переключатель стоял возле "Connect Automatically" (подключатся автоматически).
- Можно нажать на кнопку "Connect" для проверки подключения к провайдеру.
- Если все нормально, то сохраняем настройки. Кнопка "Save".
Пример настройки L2TP, или PPTP (например, провайдер Биллайн):
- Выбираем соответствующий тип подключения. Я выбрал L2TP.
- Указываем имя пользователя.
- Указываем пароль.
- Ставим "Dynamic IP".
- Прописываем название, или адрес сервера.
- Пункт "Connect Automatically".
- Сохраняем настройки.
Роутер должен подключится к интернету, а индикатор загореться зеленым цветом. Если индикатор подключения по прежнему горит оранжевым, то убедитесь, что вы выбрали правильный тип подключения, и правильно задали все параметры для подключения.
Некоторые провайдеры делают привязку интернета к MAC-адресу. И если у вас интернет был привязан к компьютеру, к которому сейчас подключен роутер, то можно попробовать клонировать MAC с компьютера. Это можно сделать на вкладке "Network" (Сеть) – "MAC Clone". Нажав на кнопку "Clone MAC Address".

Можно так же прописать у провайдера MAC-адрес роутера (указан на самом роутере). Обычно, это можно сделать через личный кабинет, или в телефонном режиме.
Переходите к следующим настройкам только в том случае, когда индикатор подключения к интернету горит зеленым цветом.
Настройка Wi-Fi сети. Установка пароля на Wi-Fi
Переходим к настройке беспроводной сети. Все что нам нужно сделать на этом этапе, это сменить название Wi-Fi сети (стандартное оставлять как-то не очень), и сменить пароль. Чтобы к нашему роутеру не смог подключится злой сосед 🙂
Открываем вкладку "Wireless" (Беспроводной режим). Здесь, в поле "Wireless Network Name" указываем название нашей Wi-Fi сети (английские буквы, цифры). И ниже, указываем свой регион. Больше ничего не меняем, нажимаем на кнопку "Save" (если появится сообщение, жмем ok).
Дальше переходим на вкладку "Wireless Security". Здесь мы поставим пароль на Wi-Fi сеть.
Пароль нужно прописать в поле "Wireless Password". Пароль должен быть минимум из 8 символов. Не забудьте нажать на кнопку "Save".
После смены названия сети (SSID), и пароля, нужно будет заново подключится к Wi-Fi сети (если вы настраиваете роутер при подключении по Wi-Fi). Для подключения нужно будет указать новый пароль. Сам пароль сразу лучше записать, чтобы не забыть.
Смена заводского пароля. Защита панели управления
Вы уже знаете, что при входе в панель управления роутером, нужно указывать имя пользователя и пароль. По умолчанию там стоят заводские admin и admin. Это не очень безопасно. Так как все, кто подключится к вашему роутеру, смогут получить доступ к его настройкам.
Я советую сменить пароль admin на другой. Имя пользователя можно оставить. Перейдите в настройках в раздел "System Tools" – "Password".
Там нужно указать старые логин и пароль (в нашем случае admin). Затем указать новое имя пользователя (я оставил admin), и два раза нужно указать новый пароль (New Password). Этот пароль будет использоваться для входа в web-интерфейс маршрутизатора.

Только обязательно запомните, а еще лучше запишите этот пароль. Если забудете его, то без полного сброса настроек не обойтись.
Настройка дополнительных функций
Мы выполнили все необходимые настройки маршрутизатора. Теперь он нормально работает и раздает интернет. Wi-Fi сеть защищена. Все, можно пользоваться.
Я еще покажу как выполнить настройку нескольких самых популярных функций. Которые, возможно, вы захотите сделать на своем TP-Link TL-WR845N.
Запуск гостевой сети на TL-WR845N
По настройке гостевой сети на роутерах TP-Link я уже писал в отдельной статье. После настройки гостевой Wi-Fi сети, роутер будет раздавать еще одну беспроводную сеть. Ее можно сделать открытой, или поставить пароль.
Гостевая сеть будет полностью изолирована от вашей основной локальной сети (это можно отключить). Так же, для гостевой сети можно настроить ограничение скорости, или запуск этой сети по времени.
В настройках, на вкладке "Guest Network" можно задать все необходимые настройки: имя гостевой сети, пароль, включить ее (галочка возле пункта Guest Network), включить ограничение скорости, открыть доступ к локальной сети, или настроить запуск по расписанию.
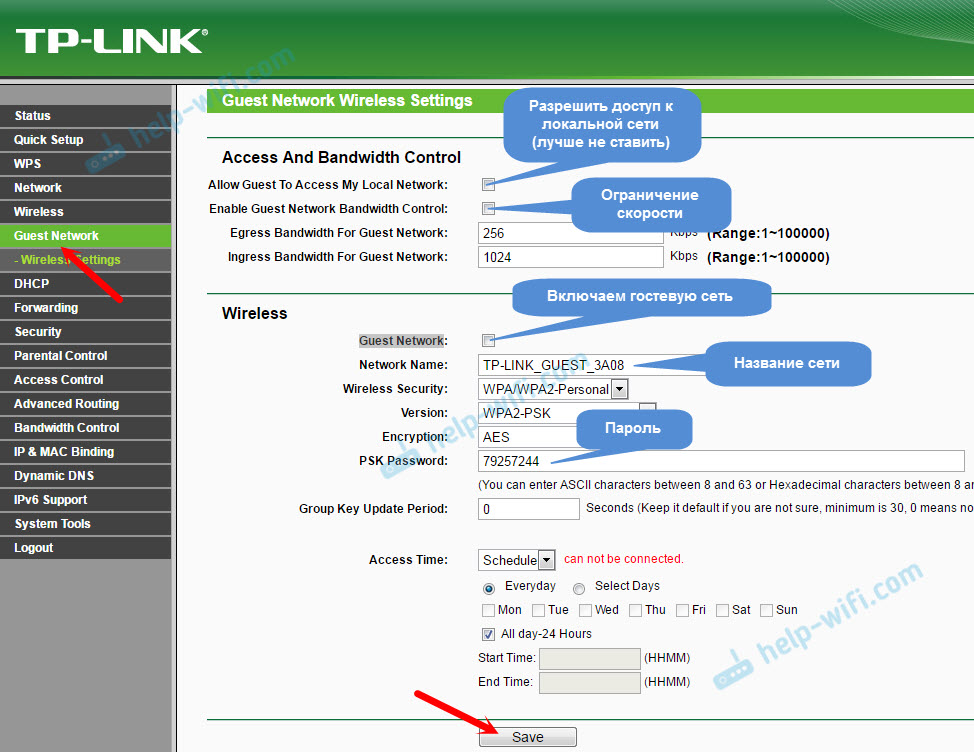
Не забудьте сохранить настройки. Для отключения сети просто уберите галочку возле "Guest Network" и повторно сохраните настройки.
Отключаем WPS
Если вы не планируете пользоваться функцией WPS, то ее лучше отключить. Есть информация, что эта функция делает беспроводную сеть менее защищенной и создает дополнительную нагрузку на роутер.
Для отключения перейдите в раздел "WPS", и нажмите на кнопку "Disable WPS".

Если понадобится, вы сможете без проблем включить WPS обратно.
Сохраняем параметры TL-WR845N в файл
В завершение я хочу посоветовать вам сохранить все настройки роутера в файл, и сохранить этот файл на компьютере. Это позволит в любой момент восстановить настройки из файла, если что-то случится с роутером. Или, например, после прошивки. Если настройки слетят.
Для этого перейдите в раздел "System Tools" – "Backup & Restore" и нажмите на кнопку "Backup". Сохраните файл на компьютер, в надежное место.

Теперь, в любой момент вы сможете восстановить настройки из файла, по этой инструкции.
Управление роутером со смартфона, или планшета
Еще раз хочу посоветовать вам установить на свой смартфон, или планшет приложение Tether. С его помощью можно очень просто управлять роутером TP-Link TL-WR845N. Можно просматривать карту сети, смотреть какие устройства подключены к роутеру, блокировать для них доступ к интернету, менять настройки роутера.
Очень классное приложение. И не нужно каждый раз заходить в web-интерфейс через браузер.
Если у вас остались вопросы по настройке данного маршрутизатора, то задавайте их в комментариях. Я обязательно отвечу, и постараюсь помочь. Всего хорошего!



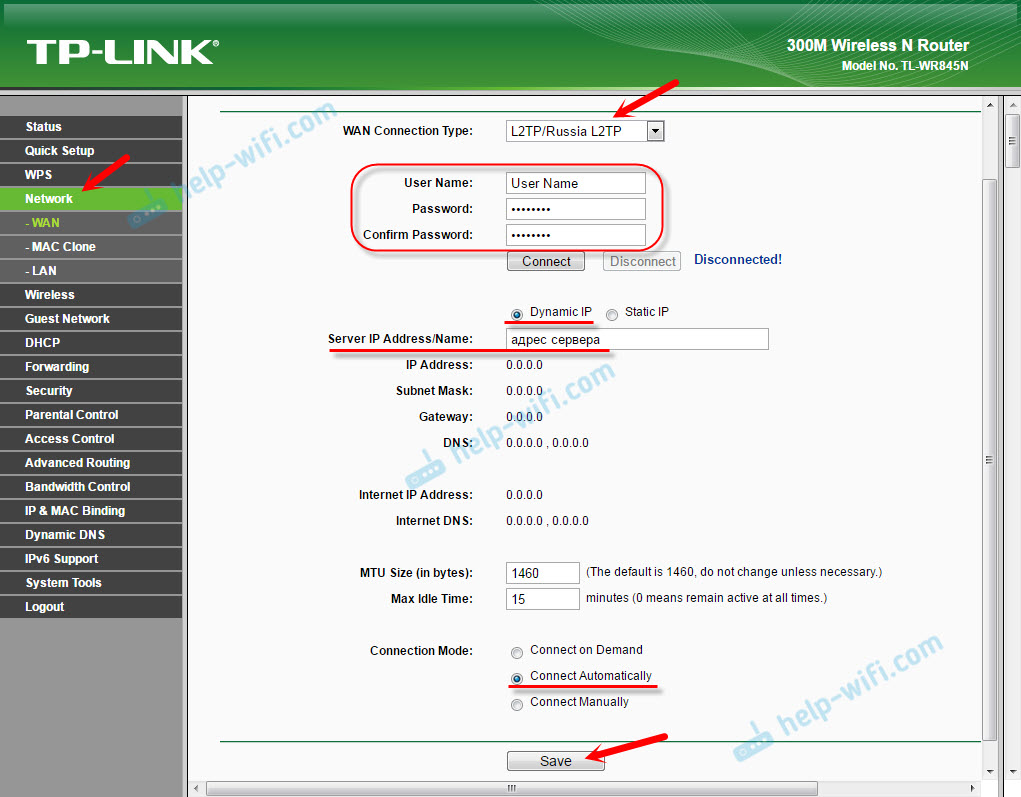



 97448
97448 Как подключиться к роутеру TP-Link?
Как подключиться к роутеру TP-Link?  Как подключить и настроить коммутатор (свитч) TP-Link? На примере TP-Link TL-SF1005D
Как подключить и настроить коммутатор (свитч) TP-Link? На примере TP-Link TL-SF1005D  Как сбросить настройки TP-Link Deco (Mesh Wi-Fi системы)?
Как сбросить настройки TP-Link Deco (Mesh Wi-Fi системы)?  Вход в настройки TP-Link Deco – 192.168.68.1 или tplinkdeco.net
Вход в настройки TP-Link Deco – 192.168.68.1 или tplinkdeco.net
Как изменить интерфейс tp-link с зеленого на синий?
Думаю, что никак.
Если для аппаратной версии вашего роутера TP-Link TL-WR845N нет прошивки с веб-интерфейсом в голубых тонах, то точно никак.
Роутер TP link archer c 50
он сравнительно новый. Возможно ее можно скачать?
Вы пишите на странице TP-Link TL-WR845N.
По С50 та же история. Установите последнюю прошивку с официального сайта, для аппаратной версии вашего ноутбука. Если будет старая панель управления, значит ее не сменить.
Спасибо! Прошивку роутера обновил.
как установить русский язык. Добрый день
Добрый день. Все зависит от прошивки. И насколько я знаю, для TP-Link TL-WR845N пока что нет прошивки с панелью управления на русском языке.
Постоянно выбивает wifi, все девайсы отключаются и зависают на получении IP адреса, в чем может быть причина?
В чем угодно.
Попробуйте перенастроить роутер по инструкции. Обновить прошивку роутера. Смените канал Wi-Fi сети. Нужно экспериментировать.
На короткое ростояние роздает wifi че можит бить?
Опишите свою проблему подробнее.
Добрый день, как улучшить сигнал Model No. TL-WR845N
Добрый день. Почитайте статью: Как усилить сигнал Wi-Fi сети? Увеличиваем дальность Wi-Fi
Добрый день, в меню «Системные инструменты» отсутствует возможность смены пароля (подключение через web). Как можно удаленно сменить логин\пароль на вход, спасибо.
Добрый день. Возможно, в целях безопасности через удаленный доступ нет возможности менять логин/пароль.
Добрый день! Подскажите, как изменить канал wi-fi с 2.4 ггц на 5 ггц
Добрый день. На TL-WR845N? Никак. В этом роутере нет поддержки Wi-Fi 5 GHz.
Спасибо. Еще вопрос. Вроде настроил всё. Но каждые секунд 20 изчезает инет и снова появляется. Что делать?
Нужно подробнее разбираться. Смотреть, как именно это происходит. На каких устройствах. Как ведут себя индикаторы на роутере в этот момент и т. д.
Здравствуйте. Вам не знакома такая проблема — после замены маршрутизатора на TL-WR845N на компьютере ЯндексДиск стал выдавать «Ошибка соединения», а попытки получения почты посредством TheBat! с почтовых серверов Yandex завершаются ошибкой «FETCH — Невозможно соединиться с сервером. Подключение не установлено, т.к. конечный компьютер отверг запрос на подключение»?
Со старым маршрутизатором от Cisco все работало без проблем.
Здравствуйте. Даже не представляю, как это может быть связано с заменой роутера. А сам сайт Yandex в браузере открывается? Провайдер ничего не блокирует? Через другое подключение к интернету сейчас все работает? На других устройствах через TL-WR845N?
Здраствуйте. Прикупил такой роутер, все делаю так, как написано у вас в статье. У меня динамический IP. Но интернет не появляется. Ни через кабель, ни через Wi-Fi. А, и еще при подключении через WI-FI перенаправляет на эту lk.911911.org/redirect ( ну и еще одну похожую lk.911911.org/generation_204 точно не помню) страницу, на которой ошибка 404. Как быть? Что посоветуете?…
Здравствуйте. Сайт, который у вас открывается, это личный кабинет вашего провайдера (Гиганет).
Позвоните в поддержку, они должны подсказать что делать. Возможно, провайдер делает привязку по MAC-адресу.
здравствуйте. скажите могу ли я поменять 2.4 грц на 5грц ?????TL-WR845N
Нет, маршрутизатор TL-WR845N физически не поддерживает частоту 5 GHz.
Здравствуйте. как поставить драйвера TL-WR845N на виндовс 7?? Постоянно пропадает интернет и пишет что. щлюз установленный по умолчанию — не доступен. Что делть?? Спасибо.
Здравствуйте. На роутер не нужен драйвер. Их просто не бывает. Роутер, это самостоятельное устройство.
Драйвер может быть на сетевую карту, Wi-Fi адаптер. В зависимости от того, как вы подключаетесь к роутеру.
Вот статья по ошибке: Шлюз, установленный по умолчанию, не доступен. В Windows 10, 8, 7
настроила роутер wr845n интернет работает,а вот iptv нет,на экране тв ip адрес не получен . провайдер ростелеком, настройки выставила. мост lan4. как настроить iptv?
Посмотрите статью: Настройка IPTV на роутерах TP-Link
Поставил себе такой роутер. Проблема в скорости по вай фаю, выдаёт 30 Мегабит и все. По шнурок приходит 95 стабильно