Инструкция по настройке роутера TP-Link Archer C5400
Несмотря на то, что в маршрутизаторе TP-Link Archer C5400 установлена очень простая панель уравнения, есть возможность выполнить настройку с мобильного устройства (через фирменное приложение) и в комплекте есть подробное руководство с картинками, я все таки решил подготовить свою инструкцию по настройке этого маршрутизатора. Если вы еще не купили Archer C5400, а только выбираете роутер и рассматриваете эту модель как один из вариантов, то рекомендую вам ознакомится с обзором TP-Link Archer C5400.
Настройку любого роутера можно разделить на два этапа: подключение всех кабелей и непосредственно сам процесс настройки. С подключением, думаю, все понятно. Сейчас я подробно покажу, как правильно подключить Archer C5400. А вот настроить его можно двумя способами:
- Если с компьютера или ноутбука, то выполнить настройку можно через web-интерфейс, который открывается в браузере (как обычный сайт). Именно этот вариант мы рассмотрим в статье.
- Если со смартфона или планшета, то лучше всего использовать фирменное приложение от TP-Link, которое называется Tether. Нет, можно и через браузер настроить, но через приложение намного удобнее. Так же потом можно будет и управлять роутером через это приложение. Подробно на этом мы останавливаться не будем, так как я уже писал об этом приложении в статье: программа TP-LINK Tether: настройка и управление роутером Tp-Link.
Для начала давайте подключим наш TP-Link Archer C5400. Соедините кабель с блоком питания, включите в розетку и подключите его к маршрутизатору. В WAN порт (Internet) подключите интернет. А в один из 4-х LAN портов подключите кабель (он есть в комплекте) к ноутбуку, или ПК.

Если по кабелю не получается соединить маршрутизатор с компьютером, то можно подключится к Wi-Fi сети. Заводское имя сети (SSID) и заводской пароль (Wireless Password/PIN) можно найти на наклейке снизу роутера.
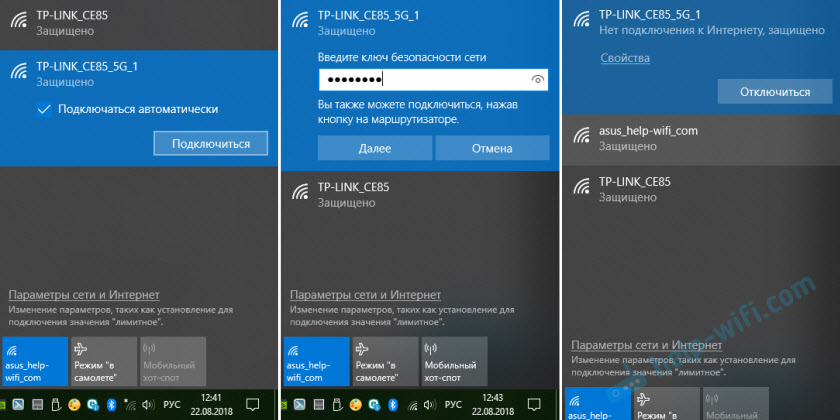
Статус сети может быть "Нет подключения к Интернету". Это нормально, ведь маршрутизатор еще не настроен. В отдельных случаях интернет может работать сразу. Проверьте, чтобы на вашем компьютере было активно только одно подключение. Только к маршрутизатору. Иначе мы не сможем зайти в настройки.
Настройка TP-Link Archer C5400
Если посмотреть на наклейку снизу корпуса роутера, то там можно увидеть адрес http://tplinkwifi.net. Это адрес, по которому можно зайти в настройки роутера TP-Link. Как это сделать, я рассказывал в статье: tplinkwifi.net – вход в настройки маршрутизатора. Так же в настройки можно зайти по адресу 192.168.0.1. Просто открываем любой браузер, вводим этот адрес в адресной строке (а не в строке поиска!) и нажимаем Ентер.
Сразу рекомендую сменить язык веб-интерфейса. Так же на первой странице TP-Link Archer C5400 предложит нам установить пароль, который в дальнейшем нужно будет вводить при входе в панель управления. Это пароль не для Wi-Fi сети (об этом дальше). Данный пароль нужен для защиты настроек роутера. Придумываем пароль, вводим его два раза и нажимаем на кнопку "Приступим к работе".

Сразу откроется раздел "Быстрая настройка". На первом шаге нужно указать часовой пояс.

Дальше очень важные настройки! Подключение к интернету. Нужно правильно выбрать тип подключения к интернету и задать все параметры, которые необходимы для подключения.
Возможно, вы не знаете, какой тип подключения к интернету использует ваш интернет-провайдер. Можно позвонить в поддержку и спросить, или нажать на кнопку "Автоопределение". Правда, нет гарантии, что тип будет определен правильно.
Если у вас PPPoE, L2TP, PPTP то на следующем этапе нужно задать имя пользователя и пароль (их выдает провайдер). Если Статический IP, то нужно прописать адреса. А если же Динамический IP (как у меня), то ничего настраивать не нужно.

Выбрав "Динамический IP" появится запрос на клонирование MAC-адреса. Если ваш провайдер не делает привязку по MAC-адресу, то оставляем пункт "НЕ клонировать MAC-адрес". Если же привязка есть, и роутер сейчас подключен по кабелю к компьютеру, к которому был привязан интернет, то ставим "Клонировать MAC-адрес текущего компьютера".

В следующем окне нам нужно задать настройки Wi-Fi сети. Имя сети и пароль. Для каждой из трех сетей, ведь роутер у нас трехдиапазонный. Если необходимо, можно отключить определенную Wi-Fi сеть, если она вам не нужна. Например, одну сеть в диапазоне 5 GHz. Пароль можно задать одинаковый для всех Wi-Fi сетей. Смотрите для примера мои настройки на скриншоте ниже.

Проверяем все настройки и нажимаем на кнопку "Сохранить".

Немного ждем и видим окно с предложением авторизоваться под TP-LINK ID. Если хотите, можете создать аккаунт и войти в свою учетную запись. Но это не обязательно, можно просто нажать на кнопку "Войдите позже".

Завершение настройки TP-Link Archer C5400!

Сразу откроется веб-интерфейс и окно "Схема сети".

Отсюда вы можете управлять своим маршрутизатором. Менять настройки, настраивать разные функции, просматривать и управлять подключенными устройствами и еще много всего. Интерфейс на русском языке, очень простой и приятный. Разобраться в нем совсем не сложно. А еще, на каждой странице есть кнопка в виде знака вопроса (?) нажав на нее появится подробная инструкция по настройкам на этой же странице. Очень удобно.
Если у вас остались какие-то вопросы по настройке TP-Link Archer C5400, то вы можете оставлять их в комментариях. Обязательно отвечу, и при необходимости дополню статью.


 4782
4782 Как подключить и настроить коммутатор (свитч) TP-Link? На примере TP-Link TL-SF1005D
Как подключить и настроить коммутатор (свитч) TP-Link? На примере TP-Link TL-SF1005D  Как сбросить настройки TP-Link Deco (Mesh Wi-Fi системы)?
Как сбросить настройки TP-Link Deco (Mesh Wi-Fi системы)?  Вход в настройки TP-Link Deco – 192.168.68.1 или tplinkdeco.net
Вход в настройки TP-Link Deco – 192.168.68.1 или tplinkdeco.net  Подключение и настройка Wi-Fi роутера TP-Link Archer AX23
Подключение и настройка Wi-Fi роутера TP-Link Archer AX23
Хотелось, что бы Вы пошагово описали — как выставить настройки роутера на максимальные настройки
Что такое «максимальные настройки»?