Как подключить наушники AirPods к MacBook, iMac, Mac mini?
Не знаю как вы, но я свои наушники AirPods использую с самыми разными устройствами. Кроме iPhone подключаю их к ПК на Windows (о чем уже писал в инструкции: как подключить AirPods к компьютеру и ноутбуку на Windows) и так же иногда приходится подключать AirPods к MacBook. Когда беру MacBook Air брата. Кстати, с телевизором они тоже отлично работают, но об этом расскажу в другой статье. AirPods, как и любые другие Bluetooth-наушники без проблем подключаются к различным устройствам. И конечно же они отлично работают с компьютерами на Mac OS. Я имею ввиду Макбуки (Air и Pro), iMac, Mac mini, Mac Pro. Подключить Аирподсы к компьютеру от Apple намного проще, по сравнению с той же Windows. Можно назначать свои действия на двойное касание по наушнику, без проблем работает микрофон.
В этой статье я хочу показать процесс подключения AirPods к MacBook. А так же рассмотрим возможные настройки и некоторые нюансы. У меня наушники первого поколения. Если у вас второго – ничего страшного, инструкция подойдет. Точно так же, если у вас, например, iMac. Система та же, значит все получится.

Если вы свои наушники подключили к iPhone, а на ноутбуке, или компьютере MAC зашли под тем же Apple ID, что и на iPhone, то вообще ничего подключать не нужно. Просто вытяните наушники с кейса, вставьте их в уши и в настройках звука выберите свои наушники.
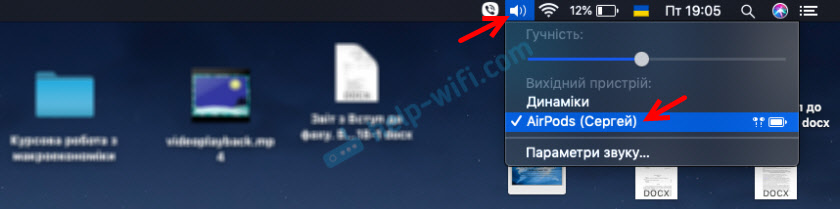
Вот так все просто. Если наушников нет в списке выходных устройств в настройках звука, тогда их нужно подключить. Такая же магия, как на том же iPhone, или iPad (когда мы просто открываем кейс и подносим к устройству) в этом случае не работает. Нужно заходить в настройки Bluetooth на Mac OS и подключать все в ручную. Но это очень просто и быстро. Сейчас продемонстрирую, что называется на реальном примере.
Подключаем AirPods к Макбуку или другому компьютеру на Mac OS
Открываем настройки Bluetooth.
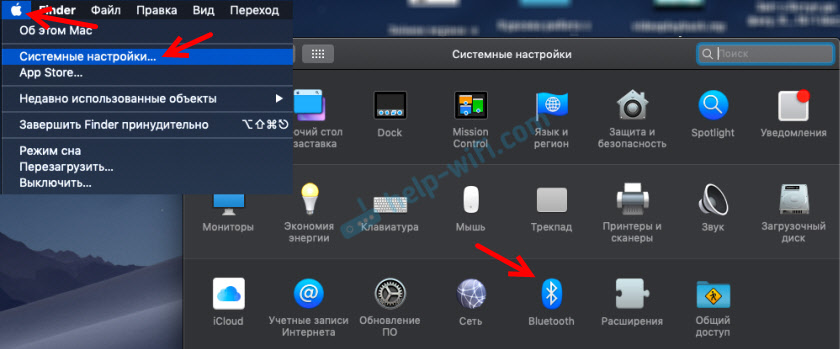
Ставим оба наушника в кейс и открываем его. Нажимаем кнопку на кейсе и держим ее секунды три. Индикатор начнет мигать белым цветом.

Проверяем, включен ли Bluetooth на нашем Макбуке. Наушники должны появится в списке доступных устройств. Просто нажмите на кнопку "Подключить".

AirPods будут подключены. Возле статуса "Подключено" появится индикатор заряда батареи.
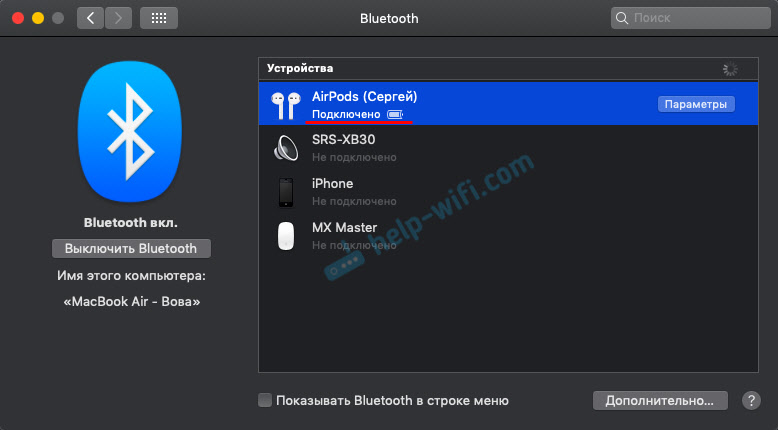
На этом все, можно пользоваться наушниками. Все максимально просто и легко.
Настройка и управление наушниками AirPods в Mac OS
Сразу в настройках Bluetooth, напротив своих наушников можно нажать на кнопку "Параметры".

Откроется меню, где можно назначить функцию на двойное касание по левому и правому наушнику. Как и на телефоне, доступны следующие варианты: Siri, Пуск/Пауза, Следующая дорожка, Предыдущая дорожка, Выключено. Там же можно настроить использование микрофона на AirPods и отключить, либо включить функцию "Автоматическое определение уха".

Если необходимо, то в тех же настройках Bluetooth-наушники можно отключить, переименовать, либо удалить.

В настройках звука можно сменить источник вывода звука. Например, переключить его на встроенные динамики MacBook, даже когда Аирподсы подключены. Там же можно посмотреть уровень заряда наушников и футляра.
Если у вас иконка Bluetooth отображается в строке меню, то там тоже можно посмотреть уровень заряда каждого наушника AirPods и футляра.
Никаких проблем с драйверами (как в случае с Windows 7), настройками микрофона и тому подобного. Подключили за несколько секунд и пользуемся. Было бы странно, конечно, если бы в Apple не адаптировали наушники AirPods для идеальной работы со своими же ноутбуками и компьютерами. Экосистема Apple, без нее никак.




 11694
11694 Как подключить Android, iPhone, ноутбук через MiraScreen или AnyCast к телевизору по Miracast и AirPlay?
Как подключить Android, iPhone, ноутбук через MiraScreen или AnyCast к телевизору по Miracast и AirPlay?  Как забыть (удалить) Wi-Fi сеть на Mac OS?
Как забыть (удалить) Wi-Fi сеть на Mac OS?
Если во время просмотра фильма или прослушивании музыки на macbook вынуть наушник из уха, включится ли пауза как на iPhone ?
Не проверял, если честно. Нужно попробовать.