192.168.3.1 или mediarouter.home – вход в настройки роутера Huawei
По IP-адресу 192.168.3.1 можно выполнить вход в настройки роутера (личный кабинет) большинства моделей маршрутизаторов от производителя Huawei. Так же на многих моделях указан адрес mediarouter.home. Как правило, выполнить вход в роутер Huawei можно по обеим адресам. Заводкой логин и пароль для выхода обычно admin/admin. В этой инструкции я подробно покажу, как открыть страницу с настройками, и что делать в том случае, если никак не удается зайти в настройки роутера.
Используя адрес mediarouter.home или 192.168.3.1 можно зайти в роутер Huawei WS319, HG232f, WS550, WS329, WS325 и т. д. Для чего это нужно? В первую очередь для настройки роутера. После покупки вам придется его настроить, а для этого необходимо получить доступ к настройкам. Или, например, вы хотите сменить пароль на Wi-Fi, или еще какие-то параметры. В этом случае так же необходимо заходить в настройки роутера. Если вы не знаете, как это работает, то объясняю в двух словах: включаем роутер, подключаем к нему компьютер (на Windows, Mac OS, Linux – не важно) по кабелю, или по Wi-Fi. Вместо ПК можно использовать ноутбук, планшет, телефон (Android, iOS). Открываем браузер и переходим по адресу, который указан снизу роутера Huawei. Скорее всего там будет mediarouter.home. Или по заводскому IP-адресу – 192.168.3.1. Вводим заводские логин/пароль (admin/admin) и все готово. Сейчас мы рассмотрим все эти действия более подробно. Бывают разные нюансы, и не всегда с первого раза все получается.
Есть много "брендированных" роутеров Huawei. Их устанавливают своим абонентам определенные интернет-провайдеры. Обычно на таких устройствах есть логотип интернет-провайдера. Так вот, там адрес для входа в настройки и логин/пароль по умолчанию могут быть другими. Например, на роутере Huawei WS319 от Киевстар используется IP-адрес 192.168.1.1 и логин/пароль – kyivstar. Заводской адрес для входа в настройки (WEB Address) и имя пользователя/пароль вы всегда можете посмотреть на наклейке снизу роутера.
 На некоторых моделях IP-адрес 192.168.100.1. Например, на HG8245 и HG8240. Писал об этом в этой статье.
На некоторых моделях IP-адрес 192.168.100.1. Например, на HG8245 и HG8240. Писал об этом в этой статье.
Проверяем, включен ли наш роутер. Так же нужно убедится, что компьютер (или другое устройство) подключен к роутеру. Если подключение по Wi-Fi, то на роутере кабель нужно подключить в LAN-порт, а на компьютере/ноутбуке в сетевую карту. Возможно, вы будете подключаться к Huawei по Wi-Fi. В таком случае просто подключитесь к своей Wi-Fi сети. Если роутер новый, еще не настроен, то сеть будет с заводским именем, а для подключения к ней нужно использовать заводской пароль. Имя сети (SSID) и пароль (WLAN Key) так же указаны снизу роутера.
В WAN-порт (он синий) подключите интернет. Это не обязательно, в настройки и так можно зайти, без подключения кабеля в WAN-порт. Но если вы собираетесь настраивать роутер (первый раз), то интернет нужно обязательно подключить. Так же проверьте, чтобы ваше устройство было подключено только к роутеру. Если вы все делаете на ноутбуке, например, и подключились по кабелю, то убедитесь, что ваш ноутбук по Wi-Fi не подключен к другой сети. Беспроводную связь в таком случае лучше выключить.
Если все подключили правильно, то можно открыть настройки маршрутизатора Huawei. Сделать это совсем не сложно.
Вход на 192.168.3.1 / mediarouter.home
Нам понадобится любой браузер. Я всегда советую использовать стандартный. По той причине, что им мало кто пользуется и в нем нет разных дополнений и прочего мусора. Но вы можете открыть Хром, Оперу и т. д.
В адресной строке (именно в адресной строке, а не в строке поиска) введите адрес http://mediarouter.home/ или http://192.168.3.1 и перейдите по нему.
Появится окно авторизации. Нужно ввести "Имя пользователя" и "Пароль". Заводские admin и admin. Или свои данные для входа, если вы их меняли. Нажимаем на кнопку вход.
Если admin/admin подойдет (они не были изменены), то откроется панель управления роутером. В нашем случае это Huawei WS319.
Когда роутер новый – откроется мастер быстрой настройки. Где нужно выбрать тип подключения к интернету и задать параметры Wi-Fi сети. Если вы новичок в этом деле, то с помощью этого пошагового меню настроить роутер вам будет проще, чем разбираться потом в отдельных настройках в веб-интерфейсе.
Если роутер был настроен, то откроется карта сети (Моя сеть). Там указан статус подключения к интернету и подключенные устройства по Wi-Fi и Ethernet.
Оттуда можно перейти в настройки "Интернет", "Домашняя сеть", или открыть страницу "Обслуживание" с параметрами маршрутизатора Huawei.
Если не открываются настройки роутера Huawei
Первым делом проверьте подключение устройства к маршрутизатору. И еще:
- Если не заходит на 192.168.3.1, то попробуйте открыть mediarouter.home. И наоборот.
- Посмотрите, какой адрес для входа в настройки указан снизу вашего роутера Huawei. Используйте тот адрес, который указан на корпусе.
- Попробуйте выполнить вход через другой браузер. Если это не сработает, то подключите к роутеру другое устройство и попробуйте зайти через него.
- Сделайте сброс настроек роутера.
- На компьютере нужно проверить, чтобы были выставлены настройки автоматического получения адресов. Показываю как это сделать.
Нажимаем сочетание клавиш Win + R, вводим команду ncpa.cpl и жмем Ok. Или открываем окно "Сетевые подключения" другим удобным для вас способом.
В этом окне правой кнопкой мыши нажимаем на подключение, через которое вы подключены к роутеру. Если по кабелю, то в Windows 10 это "Ethernet". Если по Wi-Fi – "Беспроводная сеть". Выбираем "Свойства".
Выделив пункт "Протокол версии 4" нажимаем "Свойства". Смотрим, чтобы было выставлено "Получать IP-адрес автоматически" и нажимаем "Ok".
После этих действий можно перезагрузить роутер и попытаться зайти в его личный кабинет, как я показывал выше в статье.
Если вы по прежнему не можете зайти в роутер Huawei, то смотрите решения в этой статье: https://help-wifi.com/oshibki-i-polomki/chto-delat-esli-ne-zaxodit-v-nastrojki-routera-na-192-168-0-1-ili-192-168-1-1/.
Если не заходит через admin/admin
Когда страничка по адресу 192.168.3.1 / mediarouter.home все таки открылась, то здесь можно столкнутся с проблемой, когда не подходит имя пользователя или пароль. Мы вводим заводские dmin и admin, а роутер пишет что пароль неверный и не пускает нас в настройки. Об этой проблеме я уже рассказывал здесь.
Снова же, первым делом смотрим, какой Username и Password указан на вашем роутере. Может быть, например, вот так:
Пробуем ввести те данные, которые указаны на наклейке. Если они не подходят, значит кто-то сменил их. В этом случае остается только полный сброс настроек маршрутизатора до заводских. Для этого нужно нажать и минимум 15 секунд удерживать нажатой кнопку Reset (WPS/Reset). После сброса настроек и перезагрузки маршрутизатора снова открываем личный кабинет и пробуем ввести заводские имя пользователя и пароль.





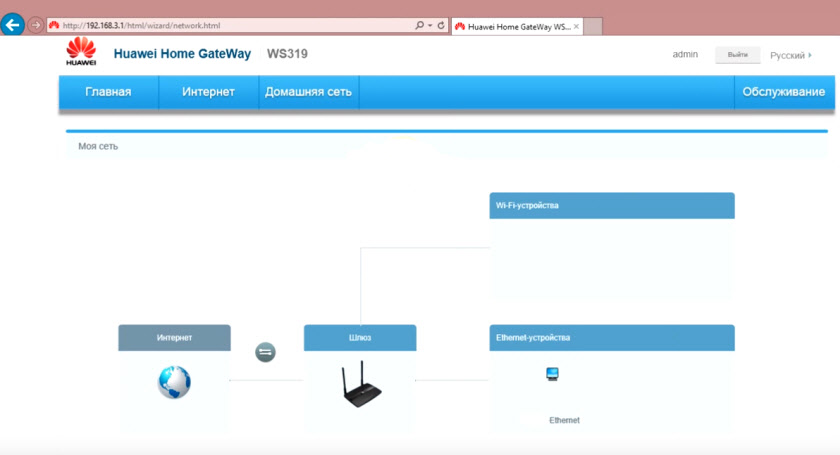



 131900
131900 192.168.100.1 – вход в роутер Huawei, настройка Wi-Fi, не открывается личный кабинет
192.168.100.1 – вход в роутер Huawei, настройка Wi-Fi, не открывается личный кабинет  Сброс настроек модема и мобильного роутера Huawei
Сброс настроек модема и мобильного роутера Huawei  192.168.8.1 – вход в настройки модема Huawei. Открываем личный кабинет 3G/4G роутера Huawei через admin/admin
192.168.8.1 – вход в настройки модема Huawei. Открываем личный кабинет 3G/4G роутера Huawei через admin/admin  Настройка Huawei EC 5321u-1/2. Wi-Fi роутер от Интертелеком
Настройка Huawei EC 5321u-1/2. Wi-Fi роутер от Интертелеком
Нужно узнать пароль ,старый не помним
Пароль можно посмотреть/сменить в настройках роутера. Или у вас не получается это сделать?
Или речь идет о пароле, которым защищены настройки роутера?
Что делать если етот роутер невидимый,немогу к нему подключиться.
Пожалуйста, уточните свой вопрос.
Что делать если при регистрации Honor router 3 указал пароль и имя сети, а после регистрации сайт запрашивает пароль для входа и пароль почему-то неверный. Как это понять?
Пароль от Wi-Fi сети и пароль от настроек роутера — это разные пароли.
подскажите .для установки родительского контроля ввожу время13,00-20,00 .время срабатывания 07,00-14,00( не совпадает текущее время с временем для родконтроля)РОУТЕР ХУАВЕЙ WS319
Может время на роутере неправильно выставлено, или часовой пояс.
Если включена автоматическая настройка, то можно отключить и вручную выставить. Нет возможности проверить конкретно на этом роутере.
Столкнулся с проблемой, роутер WS550 нужно поменять подсеть (из коробки идет 192.168.3.1, а нужен 192.168.1.1) Вычитал в форумах, что кроме обычного admin:admin есть еще и Username: superadmin Password: !@HuaweiHgw. Но при входе требует только пароль. логина ни где не ввести. Есть ли способ поменять на нем IP?