Установка и настройка Mesh Wi-Fi системы TP-Link Deco P7
Mesh Wi-Fi системы у многих все еще ассоциируются с какими-то непонятными и сложными устройствами. И при выборе устройства для создания Wi-Fi сети в своем доме, народ очень часто по этой причине отдает предпочтение обычным роутерам. К ним уже все привыкли, у многих есть опыт в самостоятельной настройке, много инструкций и т. д. Но на самом деле, установить и настроить Mesh Wi-Fi систему не сложнее чем роутер, а то и намного проще, быстрее и приятнее. Особенно системы TP-Link Deco, где все делается через простое и понятное приложение с мобильного устройства. А если мы говорим о настройке TP-Link Deco P7, то там все еще проще, так как в этой Mesh системе есть встроенный Bluetooth, что делает соединение мобильного устройства и модуля системы практически незаметным для пользователя. Процесс настройки очень продуманный и не вызывает никаких вопросов даже у тех пользователей, которые на "Вы" с подобными устройствами.
В этой статье мы будем подключать и настраивать систему TP-Link Deco P7, о которой я уже рассказывал в этой статье. Настройка выполняется через приложение Deco с телефона или планшета. И это очень удобно. В приложении сделана пошаговая настройка. И даже если в процессе настройки возникают какие-то проблемы – мы увидим информацию о возможных причинах и решения. Не нужно разбираться в каких-то сложных настройках, искать нужные настройки среди разных разделов и т. д. Весь процесс установки этой Mesh Wi-Fi системы сводится к тому, что нужно подключить модуль в розетку, подключить к нему интернету (только к одному), установить и открыть приложение Deco, и следовать инструкциям в самом приложении. После настройки через приложение, вы сможете открыть веб-интерфейс TP-Link Deco через браузер с любого устройства, в том числе с компьютера.
Предлагаю сразу перейти непосредственно к настройке TP-Link Deco P7. У меня комплект из трех модулей. Если у вас два модуля – процесс отличаться не будет. Берем один модуль (без разницы какой, они одинаковые) и устанавливаем его в том месте, куда проведен интернет. Подключаем к модулю адаптер питания и в один из LAN/WAN портов подключаем кабель от интернет-провайдера, или модема.

Если индикатор на модуле мигает синим цветом – устройство готово к настройке. Если вы включили Deco P7 и примерно через минуту индикатор не начал мигать синим цветом, то попробуйте сделать сброс настроек. Для этого на 1 секунду чем-то острым нажмите на кнопку Reset снизу модуля.
Включите Bluetooth на телефоне. Установите на свой телефон, или планшет приложение "Deco" с App Store, или Google Play. Зайдите в приложение и выполните вход под своим TP-Link ID. Если у вас нет этого аккаунта, то нужно зарегистрироваться и авторизоваться в приложении. Дальше нажимаем на кнопку "Приступим". Выбираем свою систему, в нашем случае это P7. В окне "Что нам понадобится" нажимаем на кнопку "Следующий". На странице где показано подключение через модем нам скорее всего нужно нажать на кнопку "У меня нет модема". Если вы интернет к TP-Link Deco P7 подключили от модема, тогда нажмите на "Следующий".

Дальше нам нужно подключить интернет к модулю Deco P7 (это мы уже сделали) и подтвердить, что индикатор Deco мигает синим цветом. После чего начнется соединение смартфона с Deco P7 по Bluetooth. Когда модуль будет обнаружен, приложение попросит нас выбрать место установки модуля.
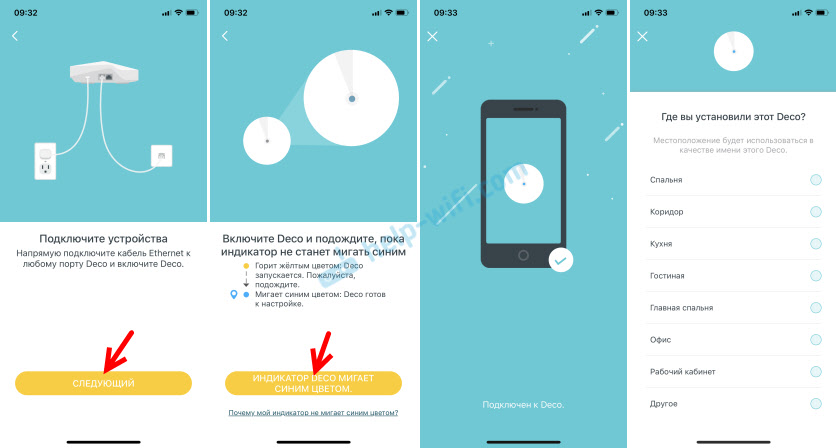
Система Deco P7 попытается определить тип подключения к интернету. У меня "Динамический IP". Если у вас провайдер тоже использует этот тип подключения, то просто нажимаем на кнопку "Следующий". Или нажимаем на "Тип подключения" и выбираем свой. Тут все стандартно, как и в случае с Wi-Fi роутерами: Динамический IP-адрес, PPPoE, Статический IP-адрес, L2TP, PPTP. Если, например, у вас PPPoE, то нужно будет указать имя пользователя и пароль, которые вам предоставил интернет-провайдер. Точно так же с L2TP и PPTP. Только там еще нужно будет указать адрес сервера.

Начнется процесс создания Wi-Fi сети. Нам нужно только придумать и записать имя Wi-Fi сети и пароль для нее. Все максимально просто. После чего система попросит нас подключиться к созданной Wi-Fi сети, чтобы можно было продолжить настройку.

После того, как наше устройство будет соединено с Deco P7 по Wi-Fi сети, начнется тестирование интерне-соединения. После сообщения "Deco сейчас онлайн" появится предложение добавить еще один модуль Deco, или закончить настройку.

Так как в этой системе минимум 2 модуля, то продолжаем настройку.
Подключение других модулей TP-Link Deco P7
Сначала подключаем питание ко второму модулю Deco P7 и ждем, пока индикатор начнет мигать синим цветом.

Если после настройки первого модуля вы нажали на "Закончить на этом", то добавить другое устройство можно нажав на кнопку (+) в самом приложении Deco (в правом верхнем углу).
Снова выбираем модель (у нас P7), дальше нужно выбрать на каком этаже будет размещен модуль и подтвердить, что индикатор мигает синим цветом. Ну и финальное – выбор места размещения модуля Deco.
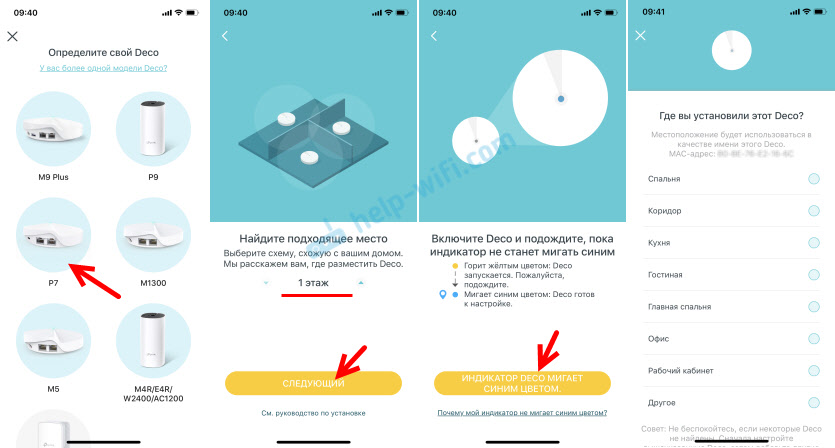
А дальше магия! Модули обнаружат друг друга, выполнят соединение и оптимизацию сети. После чего появится предложение закончить настройку, или добавить еще один модуль. Так как у меня комплект из трех штук, то я добавляю еще один. Сначала устанавливаю его и подключаю питание.

Процесс настройки точно такой же, как и в случае со вторым модулем.

После завершения установки откроются настройки нашей Mesh Wi-Fi системы. На главном экране будут отображаться подключенные устройства. Если нажать на устройство, то можно посмотреть информацию о нем, или включить высокий приоритет. Если нажать на "Интернет", то отобразится список всех устройство Deco в нашей сети. Можно просматривать их статус и менять настройки. Так же на главном экране находится вкладка "Антивирус" и "Родительский контроль". А снизу есть вкладка "Еще", где находятся другие настройки Mesh Wi-Fi системы.

В настройках разобраться очень просто.
Как работает Powerline в TP-Link Deco P7?
Мы знаем, что главная фишка TP-Link Deco P7 – поддержка технологии Powerline. Когда соединение между модуля происходит не только по Wi-Fi, но и по обычной электропроводке. Как оказалось, ничего дополнительно настраивать не нужно. Настройка и соединение происходит автоматически. Когда мы только подключаем адаптер питания TP-Link Deco P7 в розетку (до настройки), то индикатор на нем горит оранжевым цветом.

Это значит, что технология Powerline не работает, соединения нет. После выполнения настройки как минимум двух модулей они автоматически соединяются через Powerline и индикатор на адаптере начинает гореть зеленым цветом.

У меня после настройки адаптеры двух модулей горели зеленым цветом, а на третьем оранжевым. Несколько минут не мог понять в чем дело, ведь все три модуля были в сети. Причина была в удлинителе. Через электрические фильтры технология Powerline не работает.



 3603
3603 Как настроить роутер TP-Link? Пошаговая инструкция для любой модели
Как настроить роутер TP-Link? Пошаговая инструкция для любой модели  Как подключиться к роутеру TP-Link?
Как подключиться к роутеру TP-Link?  Как подключить и настроить коммутатор (свитч) TP-Link? На примере TP-Link TL-SF1005D
Как подключить и настроить коммутатор (свитч) TP-Link? На примере TP-Link TL-SF1005D  Как сбросить настройки TP-Link Deco (Mesh Wi-Fi системы)?
Как сбросить настройки TP-Link Deco (Mesh Wi-Fi системы)?
Привет!
Спасибо за статью.
Может быть прокомментируете\подскажете\поможете разобраться в следующем вопросе:
Система TP-Link Deco 9 может выступать в качестве точки доступа. Т.е. есть маршрутизатор, к примеру ASUS RT-AC88U (у меня такой), поддерживающий технологию mesh стоит на первом этаже дома. Он него проведена витая пара на второй этаж в комнату где плохой сигнал. Производитель TP-Link Deco 9 пишет (tp-link.com/ru/support/faq/1842/) что блоки будут легко выступать как точки доступа.
Вопрос: При такой схеме подключения, блоки Deco расставлены на втором этаже, выступают точками доступа (AP), подключены все по витой паре, БУДЕТ ЛИ МЕЖДУ НИМИ работать бесшовный wifi?
Спасибо.
В дополнение решил визуализировать свой вопрос. 🙂 См. схему
— У роутера ASUS RT-AC88U есть свой wi-fi. К нему проводами подключены 3 блока TP-Link Deco 9.
— Возможно ли настроить между блоками TP-Link Deco 9 бесшовный wi-fi?
— Возможно ли настроить общий бесшовный wi-fi на весь дом между всеми указанными устройствами: ASUS RT-AC88U и блоки ASUS RT-AC88U.
Привет. Интересный вопрос. Можно ли создать единую бесшовную Wi-Fi сеть из модулей TP-Link Deco 9 и ASUS RT-AC88U — не знаю. Скорее всего нет. Нужно тестировать. Или задать вопрос в TP-Link.
В вашем случае нет смысла настраивать все модули в режиме точки доступа. Просто подключите интернет к одному из модулей и настройте его по инструкции выше. Подключите остальные модули.
Если вы хотите подключить интернет к каждому модулю TP-Link Deco 9, то попробуйте настроить их в режиме точки доступа. Я этот режим не тестировал.
Я вот тоже думаю что asus и tp-link в одну сеть бесшовную не впишу. Интересно потестировать будет ли mesh сеть между модулями Tp-Link Deco, если каждый из них будет настроен в режиме точки доступа через шнурок от роутера. 🙂
подскажите Deco P7 первую шайбу подключил, следующая мигает синем но не хочет подключаться к сети. Что делать? Спасибо.
Сделайте на ней сброс настроек и добавьте новый модуль через приложение.
Сделал сброс все равно не хочет подключатся. На шайбе горит синий цвет а на блоке что в розетку оранжевый или красный. Как выйти из ситуации? Что делать?
Что значит «не хочет подключатся»? На первом модуле индикатор горит синим? Вы подключены к его Wi-Fi сети? В программе выбираете добавить новое устройство и по инструкции. На каком этапе ошибка и какая?
добрый день! сделал сброс, все равно через приложение не могу подключить следующий блок к сети. Что делать подскажите плиз???
первую шайбу подключит. через программу добавить, не могу подключить вторую шайбу к сети, на ней горит синий цвет, а вот подключаться к сети не хочет. нажимаю подключиться к сети, думает, а потом подключиться не получилось, попробуйте еще раз.
Когда устройство готово к настройке — индикатор должен мигать синим. Может вы сброс настроек сделали неправильно.
Все так и делаю, индикатор мигает синим, нажимаю добавить, подключиться к сети и тут писецццц. Крутит, крутит, крутит и потом не может подключиться попробуйте еще раз.
Уже не знаю что делать((((( Может в розетке что то не так, ходя же синим цветом мигает.
Даже не знаю, что вам подсказать. Там в приложении все понятно. Если какие-то проблемы — описаны решения.
Bluetooth на телефоне включен?
Та да, блутуз включен. Идет подключение и не подключается. ((((
Сделаю скриншот и отправлю.
Может брак какой-то.
Можно еще сбросить настройки на всех модулях и заново настроить, строго по инструкции.
Да уже что только не пробовал. Тот что через инет шнур работает, а вот другие писец. Вот не хочет к сети подключаться и все.
Вот что выходит. И не в какую не хочет подключатся.
Что-то странное.
Не понимаю, в какой момент (из инструкции) появляется эта ошибка. Вы подключены к Wi-Fi сети, о которой написано в приложении?
Не представляешь, мучаюсь неделю, а вся походу проблема в том, что приложение плохо работает с бета прошивкой на IOS — 13.
Взял телефон Самсунг с андроид и вуаля))) все получилось.
Спасибо огромное за отзыв и помощь!
Да уж 🙁
Скорее всего еще не оптимизировали приложение для iOS 13. А вы обновились раньше времени 🙂
Про power line это сказка. По электричеству ничего не передаётся, все по сё и через усилители.