Нет доступных подключений в Windows 7. Пропал Wi-Fi, сеть с красным крестиком
Вчера включаю ноутбук, открываю браузер, а интернет не работает. Смотрю на статус соединения с интернетом, а там сеть Wi-Fi перечеркнута красным крестиком. Нажимаю, на нее и вижу статус "Нет доступных подключений".
Зашел сразу в Панель управления\Сеть и Интернет\Сетевые подключения адаптер, Беспроводное сетевое соединение включено, но снова же нет доступных подключений. Проверил, на телефоне и планшете, моя Wi-Fi сеть отображается. Странная ситуация. Все включено, вроде бы все работает, а Windows 7 никак не хочет увидеть беспроводную сеть. Причем, Wi-Fi пропал внезапно. Когда выключал компьютер, все работало.
Думаю, запущу диагностику, а вдруг поможет. Запустил:
Система там что-то поискала, и выдала мне окно с предложением "Включить способность к использованию беспроводной сети". Я согласился выбрав "Внести это исправление".
Как не странно, Wi-Fi сразу заработал. Ноутбук сам подключился к Wi-Fi сети. Осталось просто закрыть окно диагностики.
Вот и все, проблема с "Нет доступных подключений" решена. Вот только не понятно, почему в конце, диагностика система выдала "Беспроводная связь отключена", и как бы Windows это исправила, если Wi-Fi адаптер был включен. А еще, мне нравиться статус в окне диагностики: "Поиск дополнительных проблем...":). В Windows их и так хватает.
Если у вас в результате появляется сообщение, что проблему "не исправлено", то смотрите статью Беспроводная связь отключена – не исправлено. Или пробуйте применить решения описанные ниже.
Активируем Wi-Fi модуль сочетанием клавиш или переключателем на ноутбуке
Обновление: Как показывает практика, когда появляется красный крестик на иконке Wi-Fi и статус "Нет подключения – Нет доступных подключений", то это может означать, что просто в Windows 7 отключен беспроводной модуль.
Поэтому, я решил дополнить эту статью и показать, как его включить. Отдельное спасибо Оле, которая в комментариях поделилась этим решением, и судя по отзывам, оно многим пригодилось и помогло.
Если у вас ноутбук, то Wi-Fi там можно включить двумя способами: сочетанием клавиш на клавиатуре, или отдельным переключателем (кнопкой) на корпусе самого ноутбука. Как правило, такие отдельные переключатели устанавливались только на старых моделях.
Поэтому, если у вас уже старый ноутбук, то смотрим по бокам, на передней грани, над клавиатурой, нет ли там переключателя. Обычно, возле него нарисована антенна беспроводной сети. Выглядят они примерно вот так:

Если такого переключателя на вашем ноутбуке нет, то попробуйте актировать беспроводной модуль сочетанием клавиш. Обычно, для этого используется клавиша FN в паре с клавишей из ряда F1, F2... На ней так же должен быть значок беспроводной сети.
На ноутбуке ASUS, например, это клавиши FN + F2.

Нажимаем эти клавиши вместе и смотрим на иконку, которая показывает статус подключения. Ноутбук должен увидеть доступные беспроводные сети.
Если это решение не помогло, и служба WLAN (о которой я писал ниже) работает, то попробуйте скачать и установить утилиту, которая отвечает за управление беспроводными (Wireless) сетями, функциональными клавишами, или питанием. Такая утилита есть практически у каждого производителя ноутбука Скачать ее можно с официального сайта производителя, на страничке с загрузками для вашей модели ноутбука. Там же, где и драйвера. Возможно, в разделе "Утилиты". После установки можно снова попробовать активировать Wi-Fi функциональными клавишами.
Больше информации в статье: Не работает Wi-Fi на ноутбуке. Что делать?
"Нет доступных подключений": проверяем включен ли служба автонастройки WLAN
Если служба автонастройки WLAN отключена, то Windows просто не сможет находить Wi-Fi сети. Поэтому, значок Wi-Fi будет перечеркнут красным крестиком, со статусом "Нет доступных подключений".
Давайте проверим. Откройте меню Пуск, нажмите правой кнопкой мыши на Компьютер и выберите пункт Управление.
В новом окне перейдите на вкладку Службы, и найдите в списке "Служба автонастройки WLAN". Состояние должно быть "Работает", а тип запуска – "Автоматически".
Если у вас не так, то нажмите правой кнопкой на службу, и выберите Запустить. А еще лучше, откройте свойства, установите там типа запуска – автоматически, и перезагрузите компьютер.
Обновление: если в Windows 7 нажать на клавиатуре сочетание клавиш Win + X, то появится "Центр мобильности Windows". Где есть отдельный пункт "Беспроводная связь". Нажмите на кнопку "Включить беспроводную связь".

Возможно, после этого WiFi заработает.
Обновление: откат драйвера, удаление Wi-Fi адаптера
В комментариях Владислав подсказал рабочее решение, с помощью которого он избавился от этой проблемы.
Сначала он сделал откат драйвера беспроводного адаптера в диспетчере устройств (но я думаю, помогло не это).
А вот удаление Wi-Fi адаптера из диспетчера устройств очень часто решает самые разные неполадки связанные с беспроводным подключением.
Важно! Перед удалением желательно скачать на компьютер подходящий драйвер для своего адаптера. Возможно, после перезагрузки система не сможет сама установить драйвер, и установку придется выполнить вручную.
Подтвердите удаление и перезагрузите компьютер.
На самом деле, такая проблема может появляться из-за разных причин, и не всегда диагностика поможет. Но, вот в моем случае, все заработало, можно сказать без моих каких-то действий. А то сейчас бы начал проверять драйвера и все такое. Позже постараюсь написать о других причинах и решениях проблемы со статусом "Нет доступных подключений" в Windows 7. И еще, прежде чем запускать диагностику, и что-то делать, проверьте, есть ли вообще у вас поблизости Wi-Fi сеть. Ведь точно такой же статус соединения будет при отсутствии беспроводной сети поблизости.



 768643
768643







 Не найден сетевой путь, ошибка 0x80070035. Windows не может получить доступ к…
Не найден сетевой путь, ошибка 0x80070035. Windows не может получить доступ к… 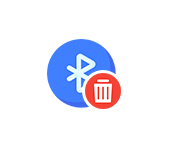 Удалили или исчез Bluetooth на ноутбуке (компьютере): как восстановить адаптер?
Удалили или исчез Bluetooth на ноутбуке (компьютере): как восстановить адаптер?  Установлены параметры DNS для всех сетей Wi-Fi. Указанные ниже параметры не будут использоваться в Windows 11
Установлены параметры DNS для всех сетей Wi-Fi. Указанные ниже параметры не будут использоваться в Windows 11  Ноутбук не подключается к iPhone в режиме модема по Wi-Fi (к точке доступа)
Ноутбук не подключается к iPhone в режиме модема по Wi-Fi (к точке доступа)
Боже! Сергей! Спасибо вам огромное!!!
Огромное спасибо, всё получилось. Как говорится «гугл в помощь» очень помогает
Здравствуйте. У меня на ноутбуке Dell вообще не получается провести диагностику, пишет: ошибка. А вот в чём ошибка не пишет. Самое интересное что поначалу, после переустановки жёсткого диска, вай-фай работал, но после установления двух антивирусников и 4х браузеров перестал. Перезагрузка роутера и самого ноутбука ничего не дала: красный крестик. Как быть и что делать?
Начать с диспетчера устройств. Посмотреть что там.
Ну и не совсем понятно, какая конкретно проблема у вас. Какой статус, есть ли вообще беспроводной адаптер.
Спасибо огромное. Запустила диагностику и wi-fi нашелся. Всё получилось
С кнопкой вай-фай всё сработало, спасибо))
Я тупик и с маленького телефончика в 5 и 5 дюймиков, через пол часа все получилось✌️. Огроменное спасибо.
У меня был включён режим полёта
Спасибо!!!! Все получилось ) драйвер вай-фай нужно было обновить — все заработало
Очень полезная и подробная статья!
по поводу запуска службы WLAN большое спасибо, очень помогло, никак не мог понять, куда девалось безпроводное соединение.
Хотела сделать скрин на ноутбуке,но ничего не получилось.В Гугле прочитала,что нужно нажимать сочетания PrtScr,Fn,F1,F2,Alt.
Крч понатыкала всего,а потом вижу,что сеть перечеркнута.
И прочитав информацию на этом сайте до меня доперло.Я нажала PrtScr+Fn и проблема решилась ☺️
Спасибо вам огромное)
Мне не помогло
Огромное спасибо… никак не могла понять в чем проблема. Прочитала статью разобралась за минуту. Бсег благ Вам
Спасибо! Рад помочь!
Добрый день, у меня случилась небольшая проблема моя дочь играла в игру, и потом резко нажала на клавиатуре какую букву ( не помнит какую) и потом пишет что нет подключения, сколько мы уже смотрели перезагружали всеровно ничего не виходит пишет » Нет никакого подключения» пробовали как вы говорили всеровно ничего не выходит (( помогите что нужно сделать чтобы опять появился интернет
По вашему описанию я не могу понять проблему. Нужна более конкретная информация. Можно прикрепить скриншоты.
Отлично!
Кто бы мог подумать, что модуль wifi может самостоятельно отключаться…
Помогло сочетание клавиш!
Благодарю!
Огромное спасибо))) очень полезно) очень понятно)))
Ты лучший!
Спасибо, друг, умная голова!
Спасибо.
10 лет изаю ДЭЛЛ, и только сегодня узнал о выключателе Wi-Fi
Пожалуйста!
Спасибо огромное. Многое пробовала… Получилось подключить по рекомендации : «Windows 7 нажать на клавиатуре сочетание клавиш Win + X, то появится «Центр мобильности Windows». Где есть отдельный пункт «Беспроводная связь». Нажмите на кнопку «Включить беспроводную связь». Очень выручили.
Рад помочь!
Ничего не помогло. В биосе — вай фай разблокирован, сочетание клавиш fn и f2 не помогает, wlan работает, диагностика орет, что беспроводная сеть не включена. при нажатии win и x кнопка включения беспроводной сети слепая. Что делать — не знаю. у меня старый asus 2010 года с Win 7 домашняя расширенная. Только откат драйвера и удаление Wi Fi адаптера не делала. Случилось как то внезапно.
Какая модель ноутбука?
У меня проблема, не могу включить беспроводную связь на Windows 7, через изменение параметров адаптера ничего не получается, проводил диагностику пише что она отключена
В статье я как раз писал об этой проблеме.
А мне не помогло. Все перепробовала, все ваши советы. К сожалению. Придется мастера вызывать
Спасибо огромное! Просто нажала кнопку на корпусе )))
Всегда рад помочь!
Спасибо! Все очень доступно написано! И в других источниках так все подробно не раскрыто
Пожалуйста!
Я очень благодарен, вы меня спасли от сердечного приступа. Если что на компьютерах ( ноутбуках ) от Acer это сочетание клавиш Fn и F3. Либо же на клавишах фн должен быть нарисован значок сети. ещё раз огромное спасибо.
Всегда рад помочь!
Спасибо вам большое не как не могла понять проблему теперь поняла⭐⭐⭐⭐⭐
Спасибо огромное выручили fn и f2 сочетание помогло а то уже на измену повело, подскажите пожалуйста кто знает как ошибку 80072EFE исправить также быстро?
Рад помочь!
По ошибке 80072EFE расскажите более подробно, возможно я смогу вам что-то подсказать.
Огромное спасибо!!!! Спасли ситуацию
Пожалуйста!
Спасибо огромное добрый человек. Помог.
Всегда рад помочь!
Добрый день. Помогите, пожалуйста, с такой проблемой: не работает wi-fi.
Ноутбук hp, драйвер установлен, но я не уверен, что он для беспроводной сети (см. скриншот). Отдельно на корпусе нет кнопки включения wi-fi, комбинацией клавиш тоже не включается, т.к. нет кнопки с нужным значком.
Да, Wi-Fi адаптер есть (который RTL8723DE). Он без ошибок. Wi-Fi должен работать?
Это у вас Windows 7 установлена? Какая модель ноутбука?
Служба WLAN запущена?
Да, Windows 7 (х64). Модель ноутбука НР 15-bs591ur. Служба WLAN запущена. Я так понял, что нет драйвера для Wi-Fi адаптера под Windows 7. На официальном сайте НР только под Windows 10 можно скачать.
Тогда либо ставить Windows 10, либо заклеивать контакт на Wi-Fi модуле.
Спасибо!
Сергей, большое вам спасибо за толковые описания решения проблем! в очередной раз именно ваши объяснения помогли!
Пожалуйста!
Доброго времени суток, прочитала статью, где нужно поправила в ноутбуке Самсунг windows 7, дошла до пункта сетевые адаптеры и нет нужного адаптера, что делать, помогите пожалуйста.
Система WLAN запущена
Фото прилагаю
У вас вообще нет беспроводного адаптера, через который работает Wi-Fi. Он должен быть в этом списке. Причин может быть много.
Какая модель ноутбука? Раньше Wi-Fi работал?
Решение: У кого на первом этапе не понимают, нажимается (работает или не работает) Fn+f3(f2), скачайте Launch Menadger для своей системы, установите, и перезагрузите компьютер, теперь при нажатии на Fn+любая функциональная кнопка, на экране появится значок, а так же эта программа активирует Fn клавишу.
Спасибо за совет!
Здравствуйте, подскажите пожалуйста, моноблок hp и тоже не видит wi-fi, но у нас не роутер, а просто телефон на раздаче, все остальные подключаются, комп нет. Что сделать можно, вроде бы все уже из списка попробовала сделать.
Какая Windows установлена на этом моноблоке? И какая модель моноблока?
Wi-Fi на нем точно есть? В диспетчере устройств есть адаптер?
7 HP Pro 3420 AIO PC wi fi точно есть буквально несколько дней назад все работало, адаптер есть.
Пишет беспроводная связь отключена.
Он почему то ни одну сеть вообще не видит.
Вам нужна эта статья (если я правильно понял проблему, неплохо было бы посмотреть скриншоты): беспроводная связь отключена – не исправлено. Попробуйте включить кнопками на клавиатуре, или через центр мобильности.