Internet Explorer в Windows 11: как установить и запустить?
Скорее всего вы уже знаете, что в Microsoft убрали Internet Explorer из Windows 11 и более того, с 15.06.2022 полностью прекратили его поддержку. Ну как бы убрали и убрали, есть Microsoft Edge и много других, классных браузеров. Но что делать, если нужен именно Internet Explorer? Как его установить, открыть и использовать в Windows 11? И возможно ли это вообще? Забегая наперед скажу, что да, возможно. И в этой статье я все подробно покажу. А так же расскажу о режиме Internet Explorer» в браузере Microsoft Edge.
Если вы попытаетесь скачать Internet Explorer для Windows 11 с официального сайта Microsoft, то у вас это вряд ли получится. Вы увидите сообщение о прекращении поддержки и кнопку для запуска браузера Edge.
 Вариант "скачать и установить" не пройдет. Но это не страшно. Internet Explorer есть в Windows 11, просто нет ярлыка для запуска и его не удается найти через поиск. Но есть несложный способ его запустить. Возможно, в следующих обновлениях эту возможность уберут, но на момент написания статьи все отлично работает.
Вариант "скачать и установить" не пройдет. Но это не страшно. Internet Explorer есть в Windows 11, просто нет ярлыка для запуска и его не удается найти через поиск. Но есть несложный способ его запустить. Возможно, в следующих обновлениях эту возможность уберут, но на момент написания статьи все отлично работает.
Как открыть Internet Explorer в Windows 11?
- Необходимо открыть "Свойства браузера". Самый простой способ сделать это – нажать сочетание клавиш Win + R, набрать на клавиатуре (или скопировать) inetcpl.cpl и нажать Ok.
- Дальше на вкладке программы нужно нажать на кнопку "Надстройки".
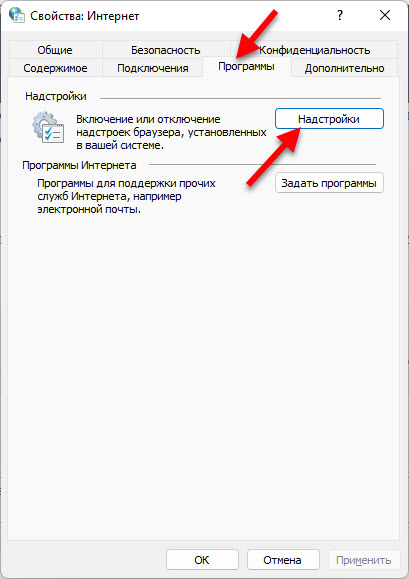
- Откроется окно, в котором в самом низу нужно нажат на ссылку "Дополнительные сведения о панелях инструментов и расширениях".

- Откроется Internet Explorer.
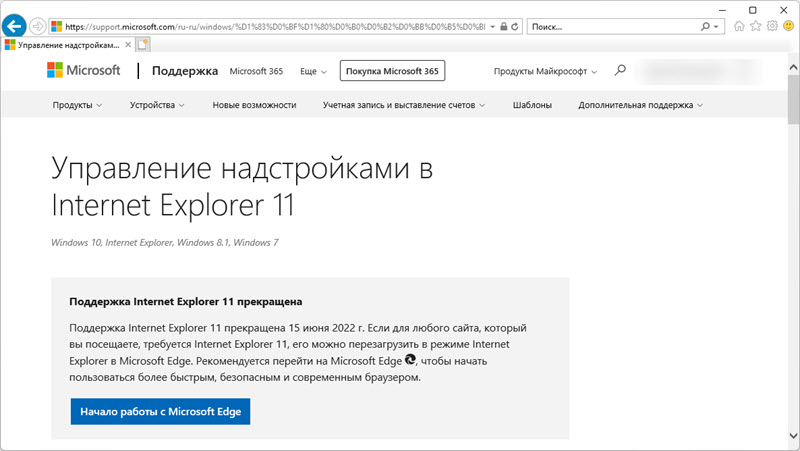 Просто откройте новую вкладку и можете пользоваться.
Просто откройте новую вкладку и можете пользоваться.
Согласен, так запускать браузер не очень удобно. Поэтому, можно применить еще один способ. Ну и скорее всего он будет рабочим, даже если в Microsoft уберут возможность запуска через управление надстройками.
Создаем файл для запуска Internet Explorer
- Запустите блокнот и скопируйте в него этот текст:
Set objIE = CreateObject("InternetExplorer.Application")Сохраните файл. В процессе сохранения, или уже после нужно сменить его расширение. Вместо .txt прописать .vbs. Ну и можете сменить его название. На "Internet Explorer", например.
objIE.Navigate "help-wifi.com"
objIE.Visible = 1
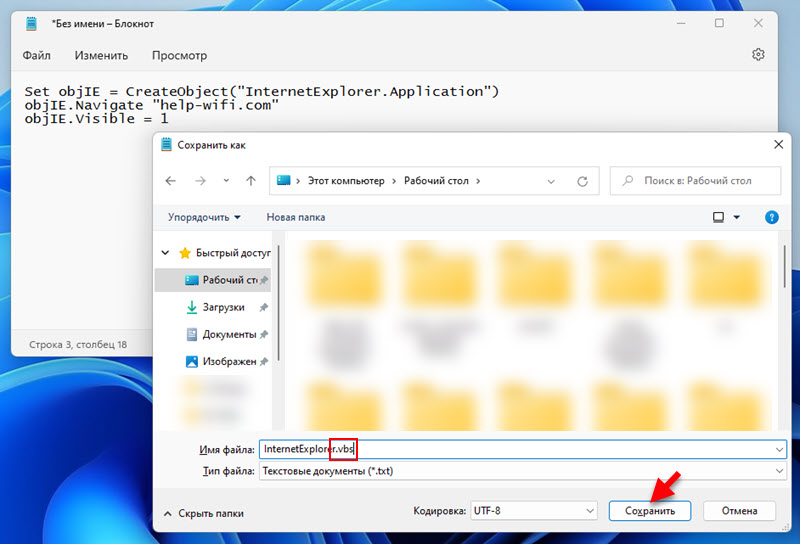 Вторая строчка, кстати, задает страницу, которая будет загружаться после запуска Internet Explorer в Windows 11. Вы можете ее удалить, тогда будет открываться пустая вкладка. Или прописать там какой-то свой любимый сайт.
Вторая строчка, кстати, задает страницу, которая будет загружаться после запуска Internet Explorer в Windows 11. Вы можете ее удалить, тогда будет открываться пустая вкладка. Или прописать там какой-то свой любимый сайт. - У вас должен получиться вот такой файл:
 Двойной клик по этому файлу запустит браузер.
Двойной клик по этому файлу запустит браузер.
 Если у вас внешний вид файла не изменился, он с расширением .txt и по прежнему открывается в блокноте, то скорее всего вам сначала нужно включить отображение расширения файлов (подробнее об этом читайте здесь), и уже после этого переименовать его.
Если у вас внешний вид файла не изменился, он с расширением .txt и по прежнему открывается в блокноте, то скорее всего вам сначала нужно включить отображение расширения файлов (подробнее об этом читайте здесь), и уже после этого переименовать его. - А еще можно создать ярлык этого файла (правой кнопкой мыши, "Показать дополнительные параметры" – "Создать ярлык"). Затем открыть свойства ярлыка, нажать на кнопку "Сменить значок", выбрать там иконку Internet Explorer и применить настройки.
 Все отлично работает, проверено.
Все отлично работает, проверено.
Настройка режима "Internet Explorer" в Microsoft Edge
Для обеспечения совместимости с сайтами которым нужен Internet Explorer в браузер Edge добавили отдельную функцию. Включив ее можно будет просматривать сайты в режиме Internet Explorer.
- Запускаем Microsoft Edge, открываем меню (три точки в правом верхнем углу) и выбираем пункти "Настройки".

- Возле заголовка "Параметры" нажмите на меню (кнопка из трех линий) и выберите "Браузер по умолчанию".
- Напротив пункта "Разрешить сайтам перезагружаться в режиме Internet Explorer (Режим IE)" нужно установить "Разрешить". После чего нужно нажать на кнопку "Перезапуск".
 Так же там есть возможность добавить отдельные страницы, которые будут открываться в этом режиме. Возможно, кому-то такая функция пригодится.
Так же там есть возможность добавить отдельные страницы, которые будут открываться в этом режиме. Возможно, кому-то такая функция пригодится. - После перезапуска браузера, открыв любой сайт, вы можете перезагрузить его в режиме Internet Explorer. Для этого откройте меню и выберите "Перезагрузить в режиме Internet Explorer".

- Можно сделать так, чтобы эта кнопка отображалась возле адресной строки. Нажмите правой кнопкой на панели инструментов и выберите "Настройка панели инструментов". Затем найдите в списке кнопок "Кнопка Режим Internet Explorer" и включите ее.
А для каких задач вы используете Internet Explorer в Windows 11? Поделитесь в комментариях.



 29662
29662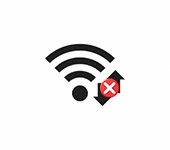 Как отключить автоматическое подключение к Wi-Fi в Windows 11
Как отключить автоматическое подключение к Wi-Fi в Windows 11  Как включить или отключить SMB 1 в Windows 11 и Windows 10
Как включить или отключить SMB 1 в Windows 11 и Windows 10  Случайные аппаратные адреса в Windows 11 и Windows 10: что это, как включить или отключить?
Случайные аппаратные адреса в Windows 11 и Windows 10: что это, как включить или отключить?  Как подключить Wi-Fi адаптер к компьютеру или ноутбуку? Почему USB Wi-Fi адаптер не работает после подключения?
Как подключить Wi-Fi адаптер к компьютеру или ноутбуку? Почему USB Wi-Fi адаптер не работает после подключения?
Очень полезная статья! Благодарю Вас!
Рад помочь!
А как сделать чтобы скрипт в первом способе запускался от Администратора?
Попробуйте в начало документа добавить этот код:
If Not WScript.Arguments.Named.Exists(«elevate») Then
CreateObject(«Shell.Application»).ShellExecute WScript.FullName _
, «»»» & WScript.ScriptFullName & «»» /elevate», «», «runas», 1
WScript.Quit
End If
Должно получиться как на скриншоте.
кавычки не такие!!!
If Not WScript.Arguments.Named.Exists(«elevate») Then
CreateObject(«Shell.Application»).ShellExecute WScript.FullName _
, «»»» & WScript.ScriptFullName & «»» /elevate», «», «runas», 1
WScript.Quit
End If
Благодарю за статью, ёмко, по делу и полезно
Использую по работе( закупки ), некоторые платформы предприятий могут функционировать !только! на эксплорере
Рад помочь!
Спасибо за совет! Было полезно. Подскажите пожалуйста есть ли возможность запускать Internet Explorer в Win11 сразу в режиме IE8? Дело в том, что когда через режим разработчика (F12) в IE включаешь эту функцию, то она автоматически выключается при перезапуске браузера или при открытии новой вкладки. Буду благодарен за любые идеи!
По поводу автоматического запуска в режиме IE8 не могу подсказать, к сожалению. Не сталкивался с этим.
Супер! Все получилось! Спасибо вам огромное за статью!!!
Рад помочь!
Добрый день!
А как добавить несколько страниц?
При копирование команды, запускает только одну
Уточните, пожалуйста, о каких страницах идет речь.
В данном случае ip-шники
Нужно просто 2 страницы. Одну получилось сделать вместо hepl wifi, нужный ip. Теперь нужно что бы вторая открывалась с другим ip
Я вас понял. Но, к сожалению, не знаю как это сделать. Тут нужен программист. Попробовал несколько вариантов, но они не сработали.
Ладно все равно спасибо! Выручили)
Придётся создать отдельные *.vbs файлы для каждого нужного адреса.