Как транслировать экран ноутбука на телевизор LG без проводов?
Я сегодня использовал свой телевизор LG в качестве беспроводного дисплея. Выводил на него изображение и звук со своего ноутбука на Windows 11. Поэтому, решил поделиться этим опытом и подготовить небольшую инструкцию. Если у вас есть телевизор LG Smart TV и вы хотите транслировать на него экран своего ноутбука или компьютера, то сейчас я покажу как это сделать.
Практически все телевизоры LG, в которых есть встроенный Wi-Fi поддерживают функцию Miracast. Она позволяет передавать изображение и звук без проводов (через Wi-Fi). Так же практически все ноутбуки и компьютеры с Windows 11 и Windows 10 и наличием Wi-Fi модуля тоже поддерживают Miracast и могут использовать телевизор в качестве беспроводного дисплея.
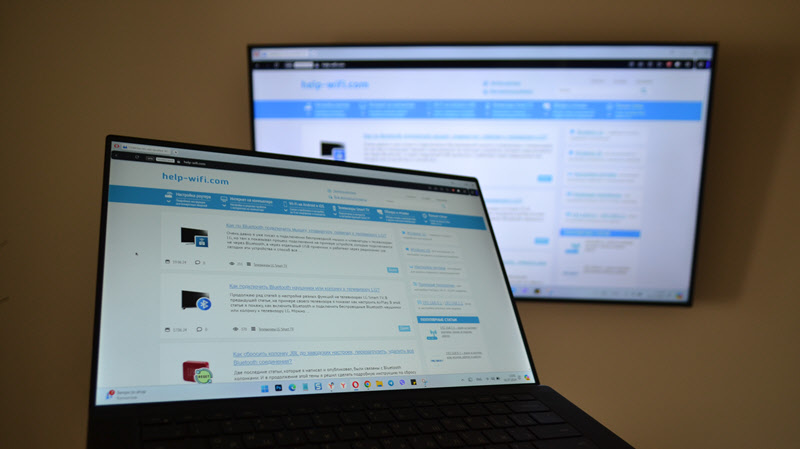
Я уже писал о настройке беспроводного дисплея в Windows 11 и в Windows 10. Но там в своих примерах я показывал старый телевизор LG, еще 2013 года. В новых моделях, в последних версиях WebOS логика работы Miracast немного поменялась. И так как у меня появился новый телевизор (LG 50UR78006LK с последней версией WebOS), я решил написать актуальную инструкцию отдельно по телевизорам LG.
Выводим изображение с ноутбука на телевизор LG через Wi-Fi (Miracast)
Несколько важных моментов:
- Звук с ноутбука или компьютера так же будет транслироваться на телевизор.
- Подключение ноутбука и телевизора к одному роутеру (сети) необязательно. Я вообще отключал Wi-Fi на ноутбуке и все работает. Соединение происходит напрямую.
- В зависимости от модели телевизора и версии WebOS настройки и использование функции Miracast может отличаться. Очень сложно показать все возможные варианты. Примеры со старыми телевизорами есть в статьях по ссылкам выше (в инструкциях для Windows 11 и Windows 10). Более новые модели я показывал в статье с настройками Screen Share на телевизоре LG. Ну и самая актуальная инструкция в этой статье.
- Желательно, чтобы ноутбук находился не очень далеко от телевизора. В рамках одной комнаты. Я проверял, и через две стены ноутбук телевизор уже не находит. Или находит, но ошибка "Не удалось подключиться".
- Если у вас MacBook или iMac — используйте AirPlay. В некоторых моделях телевизоров LG он есть встроенный.
Инструкция (как делал я):
- На своем телевизоре я не нашел в настройках функции отключения или включения Miracast. Он включен по умолчанию. В более старых моделях такая функция есть. В приложении Screen Share она называется "Режим прослушивания".
- На ноутбуке нужно нажать сочетание клавиш Win+K, или открыть меню с быстрыми настройками и нажать на кнопку "Передать".
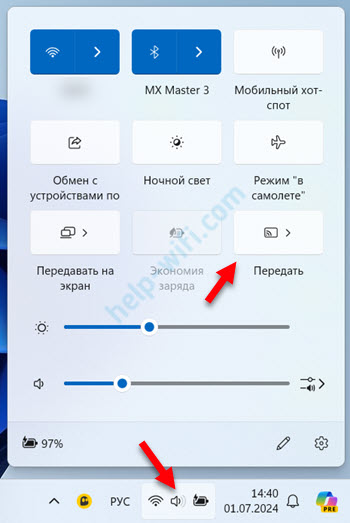 Я показываю на примере Windows 11. Если у вас Windows 10, то смотрите инструкцию по настройке Miracast в Windows 10.
Я показываю на примере Windows 11. Если у вас Windows 10, то смотрите инструкцию по настройке Miracast в Windows 10. - Откроется окно с поиском доступных дисплеев. Когда там появится наш телевизор, нужно просто нажать на него.
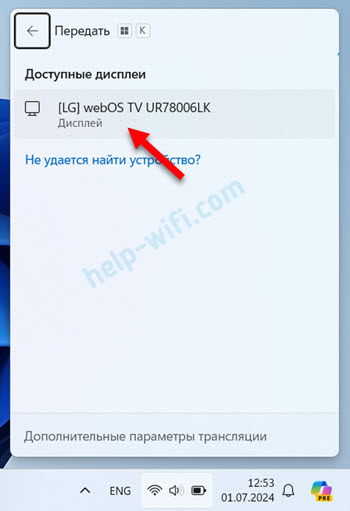
- При первом подключении на телевизоре появится запрос на отображение экрана на телевизоре. Нужно нажать "Принять".
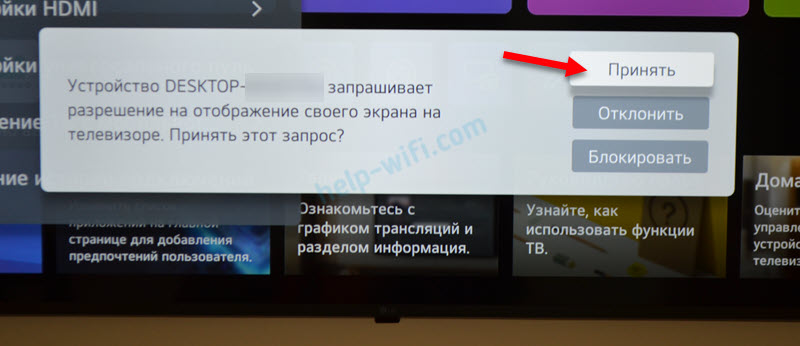 Если нажать "Отклонить", то телевизор отклонит подключение только в этот раз. А если выбрать "Блокировать", то телевизор в дальнейшем будет блокировать запросы от этого компьютера. Чтобы это исправить (например, если устройство ваше, но вы случайно его заблокировали), нужно удалить историю подключений (дальше я расскажу об этом подробнее).
Если нажать "Отклонить", то телевизор отклонит подключение только в этот раз. А если выбрать "Блокировать", то телевизор в дальнейшем будет блокировать запросы от этого компьютера. Чтобы это исправить (например, если устройство ваше, но вы случайно его заблокировали), нужно удалить историю подключений (дальше я расскажу об этом подробнее). - После этого экран ноутбука будет дублироваться на экран телевизора LG.
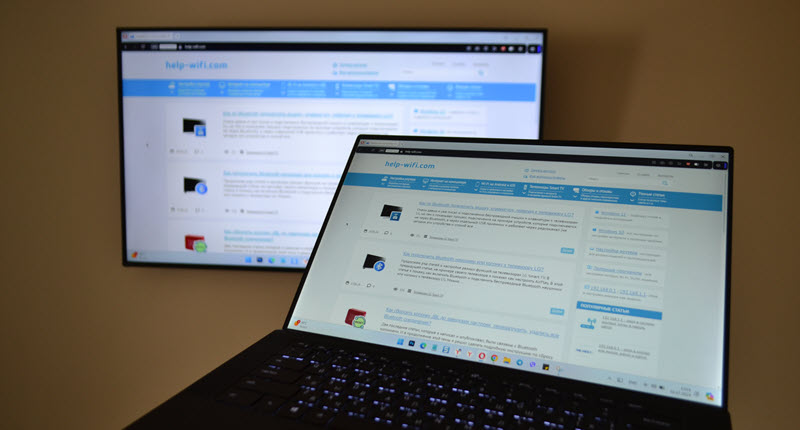 Подключение прошло успешно и все отлично работает!
Подключение прошло успешно и все отлично работает!
Управление трансляцией, отключение и дополнительные настройки
На ноутбуке (возле часов) будет отображаться иконка "Miracast", нажав на которую (или нажав сочетание клавиш Win+K) можно открыть окно с дополнительными настройками.
 Там же можно управлять выводом изображения и отключиться от телевизора.
Там же можно управлять выводом изображения и отключиться от телевизора.
Что можно сделать (с настройками, которые на скриншоте выше):
- Прекратить трансляцию экрана на телевизор. Для этого нужно нажать на кнопку "Отключиться".
- Выбрать один из трех режимов трансляции экрана: "Повторяющийся", "Расширить" и "Только второй экран". Думаю, тут все понятно.
- Открыть дополнительные параметры дисплея.
- Включить или отключить функцию "Разрешить мышь, клавиатуру и другие устройства ввода с этого устройства". Если включить ее, то в теории ноутбуком можно будет управлять мышкой и клавиатурой, которая подключена к телевизору. Я уже писал как подключить мышку или клавиатуру к телевизору LG. Эту функцию я не проверял. Не думаю, что кому-то она пригодится. Если проверяли, расскажите в комментариях.
Как очистить историю подключения внешних устройств?
Если открыть на телевизоре "Домашний концентратор", выбрать "Подключение мобильного устройства" — "Делиться изображением с экрана мобильного устройства" (ноутбуков и ПК так же касается) и открыть там руководство пользователя, то можно найти подробную инструкцию. В том числе, как очистить историю устройств.

Как это может пригодится? Смотрите, если в процессе подключения нового телефона, ноутбука, или ПК вы специально, или случайно нажмете на кнопку "Блокировать", то телевизор при попытке следующего подключения даже не покажет окно (запрос на подключение).
Чтобы этого избежать, нужно просто очистить историю подключения внешних устройств. Для этого откройте настройки (кнопка с шестеренкой на пульте ДУ). В разделе "Общие" – "Внешние устройства" выберите "Удаление истории подключений".
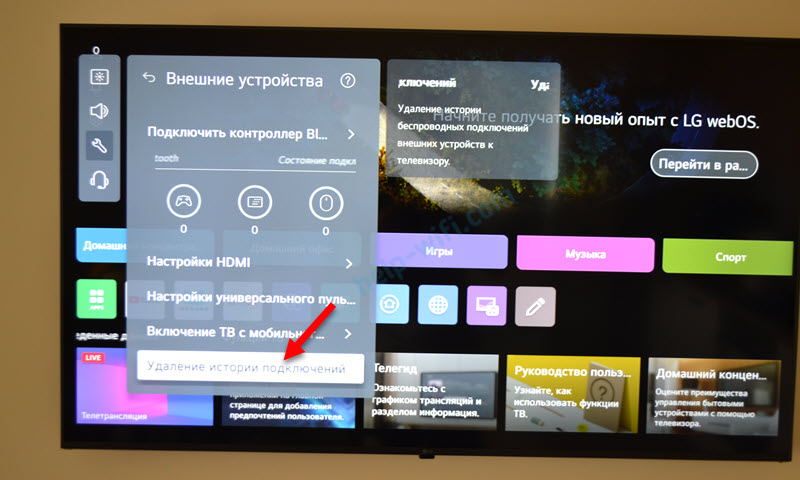
Подтвердите удаление и попробуйте подключить ноутбук повторно.
Настраивал это все, проверял и вспомнил, как я раньше делал это на старом телевизоре и в Windows 10. Все подключалось через раз, какие-то ошибки и т. д. На новом телевизоре и в Windows 11 все работает просто идеально. Быстро подключается, повторные подключения без ошибок и т. д.
Все это зависит не только от телевизора, но и от ноутбука или ПК. От Wi-Fi модуля, драйверов, Windows и т. д. В том числе скорость и плавность трансляции изображения. Не нужно забывать, что передача изображения и звука идет без проводов. Поэтому, могут быть подвисания, тормоза и т. д. Я запускал видео на Ютубе, вроде нормально идет. В играх не проверял.
Для задач, в которых важна скорость и плавность передачи картинки и звука (без задержки, рассинхронизации и т. д.), я рекомендую использовать подключение через HDMI. Miracast больше для каких-то презентаций, фото посмотреть, в браузере полазить и тому подобного.



 7422
7422 Как по Bluetooth подключить мышку, клавиатуру, геймпад к телевизору LG?
Как по Bluetooth подключить мышку, клавиатуру, геймпад к телевизору LG?  Как подключить Bluetooth наушники или колонку к телевизору LG?
Как подключить Bluetooth наушники или колонку к телевизору LG?  AirPlay на телевизоре LG: что это, как включить, подключить, почему не работает?
AirPlay на телевизоре LG: что это, как включить, подключить, почему не работает? 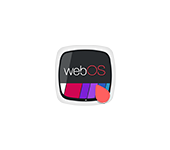 Как управлять телевизором LG с телефона на Android или с iPhone? Смартфон вместо пульта для телевизора через LG TV Plus
Как управлять телевизором LG с телефона на Android или с iPhone? Смартфон вместо пульта для телевизора через LG TV Plus  Правила комментирования
Правила комментирования