Как подключить TP-Link Archer MR400 и настроить интернет через SIM-карту или кабель?
Решил подготовить небольшое руководство по настройке Wi-Fi роутера TP-Link Archer MR400. Если вы еще не знакомы с этим роутером, то рекомендую почитать мой обзор на эту модель. Так как Archer MR400 в основном покупают для того, чтобы подключаться к интернету через 3G/4G сеть, то я обязательно покажу, как подключить SIM-карту к этому роутеру и выполнить необходимые настройки подключения к интернету и Wi-Fi сети. Так же на всякий случай рассмотрим вариант подключения к интернету не через 3G/4G сеть, а Ethernet-кабель. Такая возможность в этом маршрутизаторе тоже есть.
В настройках доступно два режима работы: "3G/4G Router Mode" – когда роутер подключается к интернету через SIM-карту (3G/4G сеть). И "Wireless Router Mode" – когда интернет к роутеру мы подключаем по кабелю (напрямую от провайдера, или от модема) в WAN-порт. По умолчанию роутер работает в режиме "3G/4G Router Mode". Вставив SIM-карту в отдельный слот на роутере, он сразу подключается к сети мобильного оператора и начинает раздавать интернет. Настройки Wi-Fi сети и других функций на Archer MR400 практически ничем не отличаются от другим роутеров TP-Link. На этом роутере установлена новая версия веб-интерфейса.
Настройка TP-Link Archer MR400 с SIM-картой
В роутере слот под Micro SIM. Если у вас Nano SIM, то можно использовать переходник, который идет в комплекте с роутером.
Необходимо вставить карту в переходник и зафиксировать ее наклейкой с обратной стороны. После чего вставить SIM-карту в слот на роутере.
Включаем роутер и наблюдаем за индикаторами на передней панели. Примерно через минуту должен загореться индикатор уровня сигнала сотовой сети (деления, у меня на фото их три) и индикатор подключения к интернету. Это при условии, что роутер смог сам настроить подключение к интернету, есть покрытие 3G/4G сети и нет никаких ограничений со стороны нашего оператора.

Уже можно подключать устройства к роутеру и использовать подключение к интернету. Подключаться можно как по сетевому кабелю, так и по Wi-Fi. Заводское имя Wi-Fi сети (SSID) и пароль (Wirelles Password/PIN) можно найти на наклейке снизу TP-Link Archer MR400.

Нужно просто выбрать Wi-Fi сеть в списке доступных сетей на своем устройстве и указать пароль. Чтобы зайти в настройки роутера (например, для смены имени Wi-Fi сети и пароля), нужно сначала подключиться к самому роутеру. В настройки можно зайти через любой браузер. В том числе с телефона и планшета. Но на мобильных устройствах, для настройки и управления роутером Archer MR400 можно установить и использовать приложение TP-LINK Tether.
Через браузер в настройки зайти можно по адресу tplinkmodem.net, или 192.168.1.1. При первом входе в веб-интерфейс роутер попросит вас установить пароль администратора, который будет защищать настройки роутера. Нужно придумать и указать пароль (2 раза). Обязательно запишите его где-то.

Все параметры, которые связаны с подключением к интернету через сеть мобильного оператора находятся на вкладке "Advanced", в разделе "Network". Если сразу появится сообщение связанное с PIN-кодом, значит SIM-карта заблокирована. Нужно перейти в раздел "Network" – "PIN Management" и ввести PIN-код (указан на карточке от SIM-карты, если вы его не меняли). Либо отключить блокировку PIN переключателем напротив "PIN Lock".
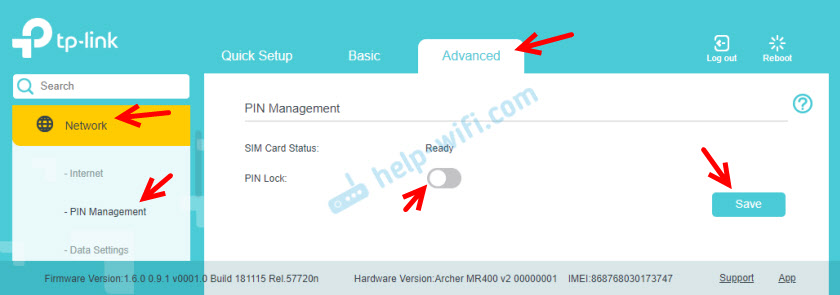
В разделе "Network" – "Internet" можно изменить параметры подключения к сотовой сети. Если это необходимо. У меня все настройки прописались автоматически.

Рекомендую обратить внимание на пункт "Network Mode" (режим сети). По умолчанию там стоит 4G Preferred (Предпочтительнее 4G). Это значит, что рутер будет подключаться к сети 4G, если есть покрытие. Если покрытия нет, то он будет подключаться к сети 3G. Менять настройки на "3G Only" (Только 3G) рекомендую лишь в том случае, когда покрытия 4G нет совсем. А "4G Only" – когда есть покрытие 4G, но роутер почему-то периодически переключается на 3G (при этом скорость в сети 4G выше по сравнению с 3G).
В разделе "USSD" можно отправлять USSD-запросы. Например, для проверки баланса, подключения каких-то тарифов и т. д. Управлять SMS сообщениями можно в отдельном разделе "SMS".
О настройке Wi-Fi сети я расскажу в одном из следующих разделов в этой статье. Просто прокрутите страницу ниже.
Настройка в режиме обычного маршрутизатора (интернет по кабелю)
Если вы хотите подключить к TP-Link Archer MR400 интернет по сетевому кабелю, то нужно для начала подключиться к роутеру с компьютера или мобильного устройства по кабелю или Wi-Fi, зайти в настройки и переключить его в соответствующий режим работы.
Выше я уже писал, что в настройки можно зайти по адресу http://tplinkmodem.net или http://192.168.1.1. На вкладке "Advanced", в разделе "Operation Mode" нужно поставить переключатель возле пункта "Wireless Router Mode" и нажать на кнопку "Save".

Подтверждаем смену режима работы. Ждем пока роутер будет перезагружен. После чего, если страница с настройка не кроется автоматически – открываем ее вручную.
К роутеру нужно подключить интернет. Кабель подключаем в порт LAN4/WAN.

В настройках (веб-интерфейсе) открываем раздел "Advanced" - "Network" - "Internet". Там сразу бросается в глаза переключатель "3G/4G Backup". Я так понимаю, если эта функция включена и к роутеру подключена SIM-карта, то при потере соединения с интернетом по кабелю, подключение через сотовую сеть будет использоваться как резервное.
Чтобы настроить подключение к интернет-провайдеру, нужно создать новый профиль (нажать на кнопку "Add").

Сначала нужно правильно выбрать тип подключения к интернету (Internet Connection Type). Если вы не знаете какой тип подключения использует ваш провайдер, то нет смысла продолжать настройку. Обязательно выясните эту информацию у своего интернет-провайдера.

Во всех случаях кроме "Dynamic IP" (Динамический IP, DHCP) нужно прописывать настройки. Обратите внимание, что провайдер может делать еще и привязку по MAC-адресу. Если интернет не работает, то нужно выяснить это момент у поддержки. Для PPPoE нужно прописать имя пользователя и пароль. А для L2TP и PPTP еще и адрес сервера. Все эти адреса и пароли выдает провайдер.
Настройка PPPoE, для примера.

Сохраните настройки и смотрите на статус подключения. Если роутер не может подключится к интернету, то еще раз проверьте все параметры. Если необходимо – уточните их у провайдера. И выясните, нет ли ограничений с его стороны.
Настройка Wi-Fi сети на TP-Link Archer MR400
Все настройки беспроводной сети собраны в разделе "Advanced" - "Wireless" - "Wireless Settings". Так как роутер у нас двухдиапазонный, то там две вкладки: "2.4GHz" и "5GHz". Каждая сеть настраивается отдельно. Нам нужно только сменить имя сети (Network Name (SSID)) и пароль (Password). Остальные настройки без необходимости не советую менять. Настраиваем сеть на 2.4GHz:

И 5GHz. Точно так же, меняем имя сети и пароль. Рекомендую задать другое имя сети. Пароль можно оставить такой же.

После сохранения настроек не забудьте заново подключить свои устройства к Wi-Fi сети. Если вы подключали их к сети со старым (заводским) именем и паролем.
Сброс настроек
Всегда можно восстановить заводские настройки на TP-Link Archer MR400 и начать процесс настройки заново. Для этого нужно нажать и примерно секунд 5 подержать кнопку WPS/Reset.

Начнет мигать индикатор питания. Еще через несколько секунд роутер будет перезагружен, а настройки сброшены до заводских.



 24916
24916 Как настроить роутер TP-Link? Пошаговая инструкция для любой модели
Как настроить роутер TP-Link? Пошаговая инструкция для любой модели  Как подключиться к роутеру TP-Link?
Как подключиться к роутеру TP-Link?  Как подключить и настроить коммутатор (свитч) TP-Link? На примере TP-Link TL-SF1005D
Как подключить и настроить коммутатор (свитч) TP-Link? На примере TP-Link TL-SF1005D  Как сбросить настройки TP-Link Deco (Mesh Wi-Fi системы)?
Как сбросить настройки TP-Link Deco (Mesh Wi-Fi системы)?  Правила комментирования
Правила комментирования