Как поставить (поменять) пароль на Wi-Fi через телефон?
В этой инструкции я на примере своего роутера и телефона покажу, как можно установить или изменить пароль Wi-Fi сети через телефон на Android, или через iPhone. На самом деле, какой у вас телефон, это не имеет значения. Что касается роутера, то там только веб-интерфейс может отличаться. Но в целом все действия будут одинаковыми.
Чтобы поменять пароль на Wi-Fi с помощью телефона, нужно подключить телефон к Wi-Fi сети роутера (если он еще не подключен), через браузер открыть настройки роутера, найти раздел с настройками Wi-Fi, установить пароль и сохранить настройки. Есть еще вариант через фирменное приложение от производителя роутера, если оно поддерживается. Этот способ мы так же рассмотрим в статье.
Если у вас задача просто посмотреть пароль, а не менять его (например, если вы забыли пароль), и есть только телефон, который уже подключен к этой сети (или раньше подключался), тогда вы можете попробовать посмотреть пароль от Wi-Fi в настройках iPhone, или найти пароль в настройках Android.
Установка или смена пароля Wi-Fi сети с помощью телефона
Чтобы вам было проще следовать инструкции, разделю ее на три части.
Шаг 1: подключение к роутеру
Так как у нас есть только телефон, то вариант подключения к роутеру только один – через Wi-Fi сеть. Убедитесь, что телефон подключен к Wi-Fi сети роутера, пароль на котором вы хотите поменять.
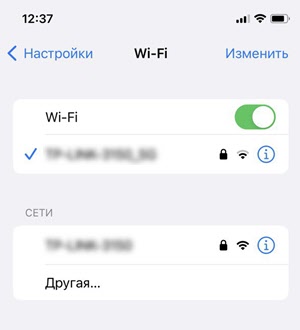
Если роутер новый, то сеть может быть не защищена. Если сеть защищена, то заводской пароль обычно можно найти на корпусе роутера. Может быть такое, что вы не знаете пароль (а заводской не подходит) и не можете подключиться к роутеру. В таком случае вариантов не много. Либо делать сброс настроек роутера, либо пытаться вспомнить пароль. Есть еще вариант найти компьютер, подключиться по кабелю и получить доступ к настройкам роутера (соответственно к паролю тоже).
Но я надеюсь, что вы смогли подключить свой телефон к роутеру и мы можем продолжать.
Шаг 2: вход в настройки роутера
В отдельной статье я уже очень подробно показывал, как можно зайти в настройки роутера с телефона. Но так как это очень важный момент, показываю еще раз:
- Нам нужно узнать IP-адрес роутера. В большинстве случаев это IP-адрес 192.168.0.1, либо IP-адрес 192.168.1.1. Может быть что-то типа tplinkwifi.net (как в моем случае). Адрес всегда можно посмотреть на наклейке, которая должна быть на корпусе роутера.

- На телефоне откройте любой браузер, в адресной строке введите адрес роутера и перейдите по этому адресу. Так как у меня роутер TP-Link, то адрес tplinkwifi.net (или 192.168.0.1).
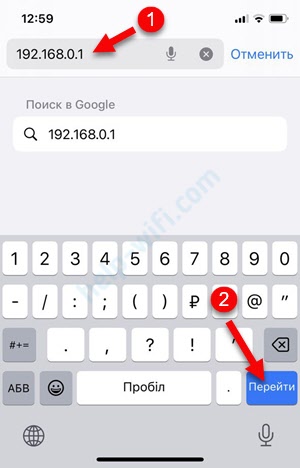
- Должна открыться страница авторизации, где чаще всего нужно ввести логин и пароль (или только пароль) администратора для входа в настройки. Если роутер новый (или на заводских настройках), то может появиться запрос на установку пароля администратора. Или просто откроются настройки роутера без авторизации.
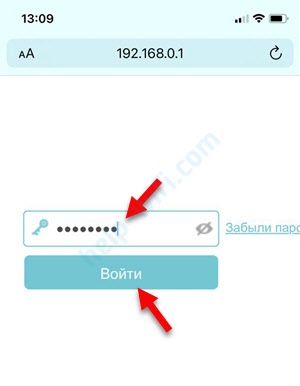 Если вы не знаете этот логин и/или пароль, то доступ к настройкам роутера получить не удастся. Возможно, их не меняли и установлены заводские настройки. Иногда это admin/admin. На некоторых роутерах эта информация так же указана на корпусе самого роутера. Восстановить этот логин/пароль можно только сбросом настроек роутера на заводские.
Если вы не знаете этот логин и/или пароль, то доступ к настройкам роутера получить не удастся. Возможно, их не меняли и установлены заводские настройки. Иногда это admin/admin. На некоторых роутерах эта информация так же указана на корпусе самого роутера. Восстановить этот логин/пароль можно только сбросом настроек роутера на заводские. - Должен открыться веб-интерфейс роутера, где мы будем менять или устанавливать пароль на Wi-Fi. Но нужно признать, что с телефона это делать не очень удобно, так как в большинстве случаев страница с настройками не оптимизирована для маленького экрана телефона. Совет: держите телефон горизонтально.
Шаг 3: настройки пароля Wi-Fi сети
В веб-интерфейсе нашего роутера нужно найти раздел с настройками Wi-Fi сети, или безопасности Wi-Fi сети. Веб-интерфейс у всех разный, он даже у одной модели может быть разным в зависимости от прошивки, поэтому тут очень сложно дать конкретные инструкции.
- На странице с настройками перейдите в раздел "Wi-Fi", "Беспроводной режим", "Wireless mode", "WLAN" в зависимости от вашего роутера. На моем эти настройки находятся в разделе "Основные настройки" (или "Дополнительные настройки", там более широкие параметры) – "Беспроводной режим".
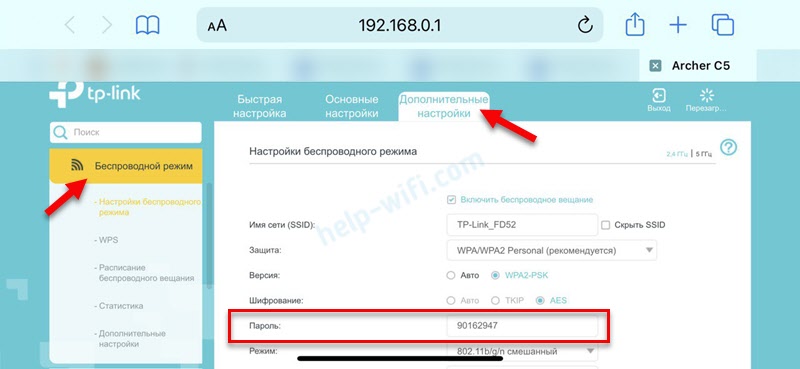 Обратите внимание: роутеры сейчас в основном двухдиапазонные. Это значит, что на странице могут быть настройки отдельно для диапазона 2.4 ГГц и для 5 ГГц. Иногда они размещены на одной странице, а иногда нужно переключаться между ними. В зависимости от того, для Wi-Fi сети в каком диапазоне вам нужно поменять пароль.
Обратите внимание: роутеры сейчас в основном двухдиапазонные. Это значит, что на странице могут быть настройки отдельно для диапазона 2.4 ГГц и для 5 ГГц. Иногда они размещены на одной странице, а иногда нужно переключаться между ними. В зависимости от того, для Wi-Fi сети в каком диапазоне вам нужно поменять пароль. - Найдите поле с паролем Wi-Fi сети и измените его. Установите новый пароль.
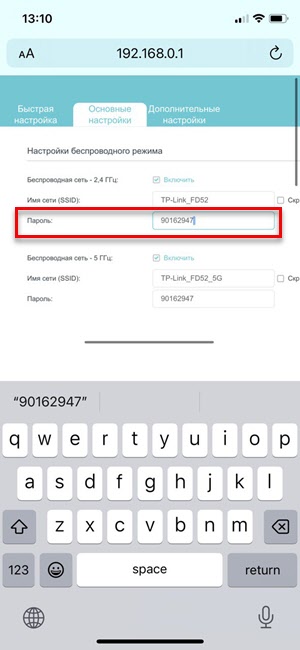
- Обязательно сохраните или запишите пароль, чтобы не забыть его. Возможно, вам так же понадобится правильно установить настройки безопасности и шифрования беспроводной сети. Но по умолчанию там обычно выбран самый оптимальный вариант (рекомендую ставить WPA/WPA2). В плане безопасность/максимальная совместимость.
- Сохраните настройки роутера. Там должна быть кнопка "Сохранить" (Save).
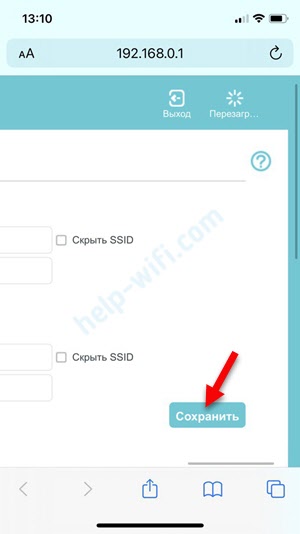 В зависимости от роутера, настройки будут применены сразу, или после перезагрузки роутера.
В зависимости от роутера, настройки будут применены сразу, или после перезагрузки роутера. - Так как мы поменяли пароль, то телефон (и другие устройства, которые были подключены) уже не подключатся к Wi-Fi сети. Нужно в настройках телефона выбрать эту Wi-Fi сеть, ввести новый пароль и подключиться.
Если вы не можете найти настройки пароля на странице управления своим роутером, то напишите модель роутера в комментариях. И желательно прикрепить скриншот веб-интерфейса. Я постараюсь вам подсказать.
Через приложение для управления роутером
Большинство современных роутеров поддерживают управление через приложение. Это очень удобно. Нужно установить приложение от производителя роутера на свой телефон, подключиться к роутеру и следовать инструкциям в самом приложении. Через приложение тоже можно поменять пароль, или другие настройки. Но делать это намного удобнее, чем через браузер.
Просто найдите приложение для производителя вашего роутера и установите его из App Store или Google Play на свой телефон. У TP-Link это приложение Tether, или Deco для Wi-Fi Mesh-систем. У Keenetic приложение называется «Keenetic». У ASUS оно называется "ASUS Router", у Tenda – "Tenda WiFi", у Xiaomi – Mi WiFi. Найти приложение не проблема. Если что, всегда рад подсказать в комментариях, спрашивайте.
Вот так выглядят настройки пароля Wi-Fi сети в приложении Tether от TP-Link:

Поменяли, сохранили и готово. К тому же через приложение очень удобно управлять устройствами, которые подключены к роутеру, обновлять пошивку и т. д. Если ваш роутер поддерживает управление через приложение, то обязательно установите его.



 14057
14057 WPA3: что это, как настроить, как включить на роутере и подключить, почему не подключаются устройства?
WPA3: что это, как настроить, как включить на роутере и подключить, почему не подключаются устройства?  Максимальная защита Wi-Fi сети и роутера от других пользователей и взлома
Максимальная защита Wi-Fi сети и роутера от других пользователей и взлома  Тип безопасности и шифрования беспроводной сети. Какой выбрать?
Тип безопасности и шифрования беспроводной сети. Какой выбрать?  Как сменить пароль Wi-Fi на роутере Укртелеком (Huawei Hg532E, ZTE ZXV10 H108L)
Как сменить пароль Wi-Fi на роутере Укртелеком (Huawei Hg532E, ZTE ZXV10 H108L)  Правила комментирования
Правила комментирования